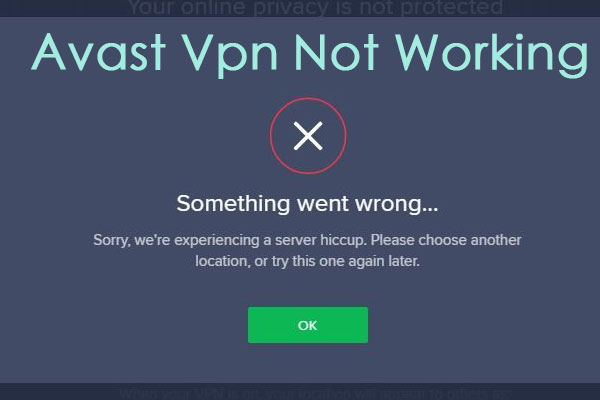When you use a VPN, you may encounter the error message "the network connection between your computer and the VPN server was interrupted" on your Windows 10 or Windows 11 PC. This post from MiniTool provides 7 useful methods.
Some common patterns can go wrong when setting up or using a VPN and “the network connection between your computer and the VPN server was interrupted” is one of them. What causes the issue? The following are some possible reasons:
- Firewall or Antivirus Outage.
- Poor or unstable internet connection.
- The server is unresponsive.
Then, let’s see how to get rid of the “connection between the computer and the VPN server interrupted” issue.
Fix 1: Try Some Basic Troubleshooting
Before starting the troubleshooting solutions here, it is recommended to try a quick tweak as this works for multiple users and resolves internal glitches and errors that are causing the error.
- Restart your computer.
- Reboot router.
- Make sure the VPN configuration file is set up with the correct VPN IP address, user ID, and password.
Fix 2: Turn off Windows Defender Firewall
The firewall may hinder the VPN connection and cause the network connection between your computer and the VPN server was interrupted issue. The VPN client needs to be on the exclusion list of the Windows Defender firewall. You can try it with the following steps.
Step 1: Open the Run application on Windows and input firewall.cpl, then click OK to open Windows Defender Firewall.
Step 2: Click Turn Windows Defender Firewall on or off to open the Customize Settings.
Step 3: Check both the Turn off Windows Defender Firewall(not recommended) options and press the OK button.
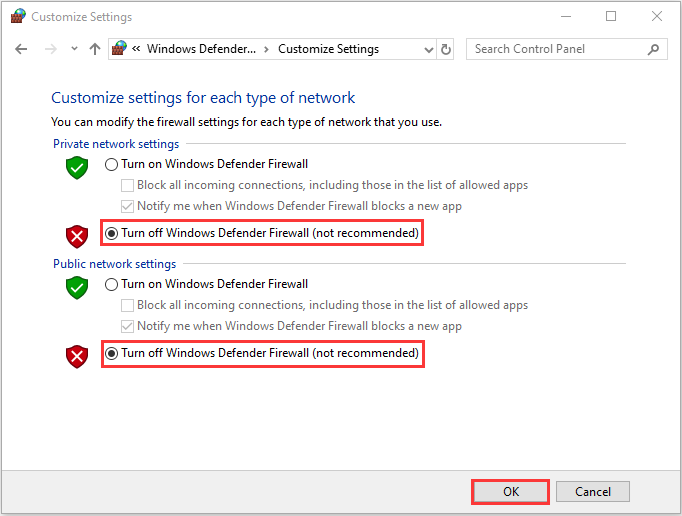
Fix 3: Change the VPN Location
Your VPN server may be unresponsive or currently down in your location, so switching your VPN location to another country may help resolve the network connection between your computer and VPN server was interrupted error.
Step 1: First, open the VPN app and log in with the correct username and password.
Step 2: Then select another location that wasn’t selected before.
Step 3: Save your changes and exit. Then restart your computer.
Fix 4: Modify the VPN Connection to PPTP
PPTP (Point-to-Point Tunneling Protocol) is the older VPN protocol and is generally used for the protocol and is fast. But this is less secure due to the underlying confirmation protocols.
Thus, to fix the issue, try to change the VPN type to the PPTP and check if this works for you to solve the error.
Step 1: Press Windows + R keys, to open the Run box. Then, type ncpa.cpl and press Enter.
Step 2: Right-click the VPN connection and choose Properties.
Step 3: Go to the Security tab and switch the VPN type to Point-to-Point Tunneling Protocol (PPTP).
Fix 5: Restart Remote Access Connection Manager Service
VPNs require the RasMan and RRAS services to be running. Even when they were already running, restarting them helped resolve the issue for some users.
Step 1: Press Win + R to open the Run box, type services.msc, and press Enter.
Step 2: Select the Remote Access Connection Manager service and right-click it to choose Restart.
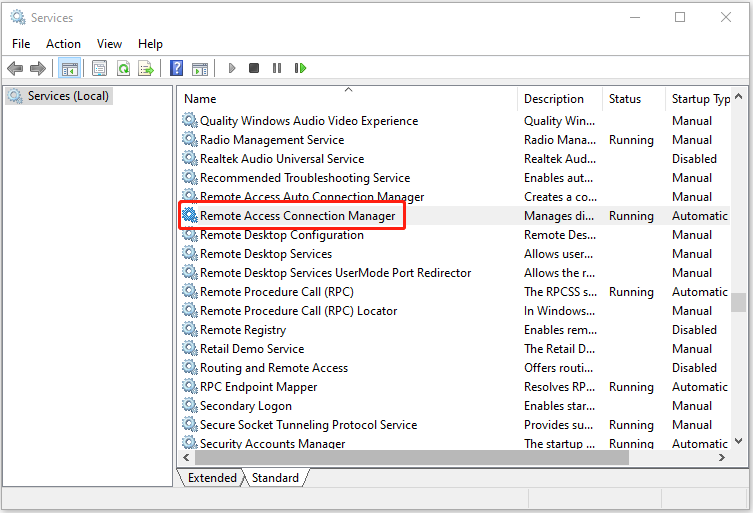
Step 3: On the host server, select the Routing and Remote Access service similarly and right-click it to choose Restart.
Fix 6: Reinstall WAN Miniports
Reinstalling the drivers for these WAN adapters has resolved the issue for numerous users. As such, we recommend trying the same with the following steps:
Step 1: Press Win + X and select Device Manager.
Step 2: Expand the Network Adapters section, right-click WAN Miniport (IP), and press Uninstall Device.
Step 3: Repeat this for WAN Miniport (IPv6) and your tunneling protocol type. Then, you can reinstall it.
Fix 7: Reinstall the VPN client
If the above methods are not working, then the issue might be related to the VPN client. It might happen the VPN client got corrupted due to the installation and therefore caused issues, so here it is suggested to reinstall the VPN client.
Final Words
In conclusion, when you encounter the “the network connection between your computer and the VPN server was interrupted” issue, don’t be angry you can use the above solutions – one of them will undoubtedly fix the issue.