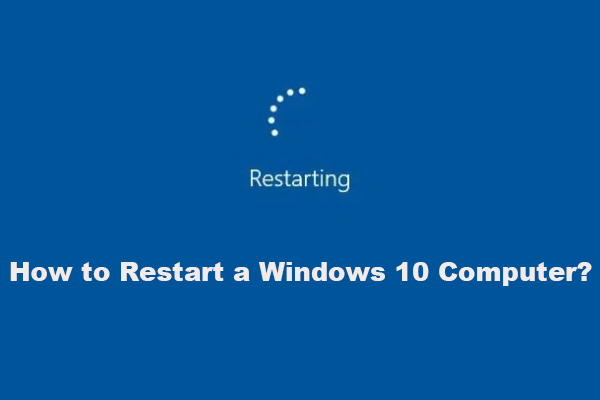When you need to force quit a frozen application on your Windows computer, you can press Control+Alt+Delete and select Task Manager, and then select the target application to quit. Are there Control Alt Delete for Mac? MiniTool Solution will introduce how to force quit an application on Mac using Control Alt Delete Mac.
What Is Control Alt Delete for Mac?
On Windows 10, you can use Control+Alt+Delete (also known as Ctrl+Alt+Del) to interrupt a function on your computer and then do some things like switching to a different account, logging off, using Task Manager, shutting down the device, or rebooting your computer. This feature is especially useful when you want to force close a frozen application on the machine.
However, when you switch to a Mac computer from Windows, you will discover that there is no Control Alt Delete Mac available. Then, what is Control Alt Delete for Mac? How to force quit an application on Mac? How to Ctrl Alt Delete on Mac?
The combination keys that are equivalent to Control+Alt+Delete on a Mac computer are Command+Option+Esc. You can see their positions from the following image. However, this combination is not as powerful as Ctrl+Alt+Del on Mac. You can use them to call out the Force Quit Applications interface and then force close the frozen application on your Mac.
After pressing Command+Option+Esc on your Mac keyboard, you will see the Force Quit Applications interface, and your Mac will not be responsible for other keyboard or mouse actions.
How to Force Quit a Frozen Application on Your Mac?
Method 1: Via Command+Option+Esc
If an application hangs on your Mac screen and you could close it or even move it, you can force close it using Command+Option+Esc.
Here is a simple guide:
- Press Command+Option+Esc on the keyboard to open the Force Quit Applications
- Select the application you want to quit and then press Force Quit.
This is the first way to force quit an application on your Mac. You can also use other methods to force close an application that has no response.
Method 2: Via Apple Menu
You can also use the Apple menu to access the Force Quit Applications interface:
- Click the Apple logo that is on the top left side on the screen.
- Click Force Quit from the drop-down list.
- You will see the Force Quit Applications interface. Next, you see select the target application and press Force Quit to quit it.
Method 3: Reboot Your Mac
If you can’t use the above two methods to call out the Force Quit Applications interface and force quit the applications you want to close, you will need to shut down your Mac and reboot it. This can close that frozen application.
How to See the Performances of Applications on Mac
Command+Option+Esc on Mac is not the same as Control+Alt+Delete on Windows. You can only see which applications are running and force close the selected application from the Force Quit Applications interface after pressing Command+Option+Esc.
You can’t see how much CPU or memory different applications are currently using on your Mac. You also can’t see the system’s overall resource usage and other statistics like a Windows Task Manager does.
If you want to see these performances, you need to use another service on your Mac. It is Activity Monitor.
- Press Command+Space to open Spotlight search.
- Type Activity Monitor and press Enter to open Activity Monitor.
Alternatively, you can also go to Finder > Applications > Utilities > Activity Monitor to open it.
Now, you can see all processes that are currently running on your Mac, how much CPU each application is using and some other statistics.
In Activity Monitor, you can also see some unknown processes like Windowserver and kernel-task. These two articles introduce these two processes:
What Is WindowServer on Mac & How to Fix WindowServer High CPU?