What Is Control Flow Guard?
Control Flow Guard is a part of Exploit Protection in Windows Defender. It is tailored to block malicious code from changing the default control flow of Windows programs. By restricting where a program can execute code from, hackers will have trouble carrying out any codes through memory corruption vulnerabilities.
As the name suggests, this feature ensures control flow integrity for indirect calls. In other words, when the vulnerable program calls through this utility, it will jump to an unexpected location specified by the threat actors.
However, this feature also has some limitations. For example, it is reported that Control Flow Guard might influence the performance of Chromium-based browsers. Luckily, the Windows Kernal team is working hard to build a fix for it.
How to Disable Control Flow Guard Windows 10/11?
Way 1: Disable Control Flow Guard in System Settings
Control Flow Grard Windows 11/10 is set to on by default, so you can go to Exploit Protection to disable it manually. Follow these steps:
Step 1. Press Win + S to evoke the search bar.
Step 2. Type Windows Security and select the best match.
Step 3. Scroll down to find App & browser control and hit it.
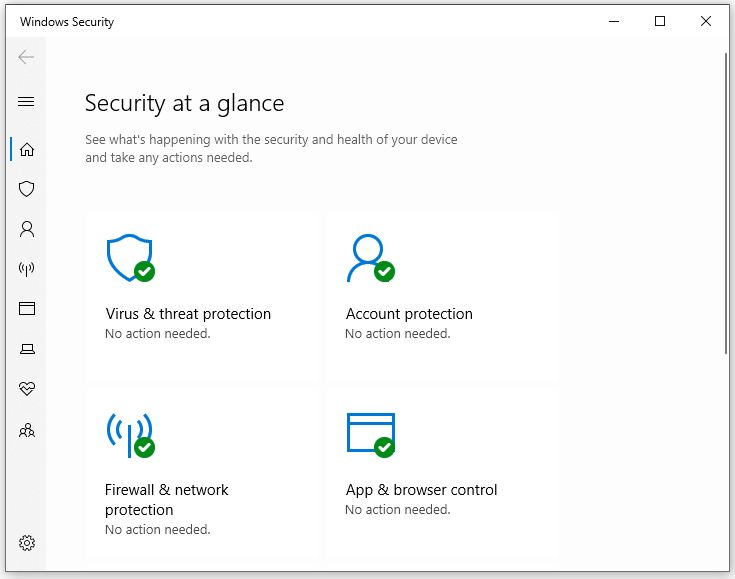
Step 4. Tap on Exploit protection settings under Exploit protection.
Step 5. Click on the drop-down menu under Control flow guard and select Off by default.
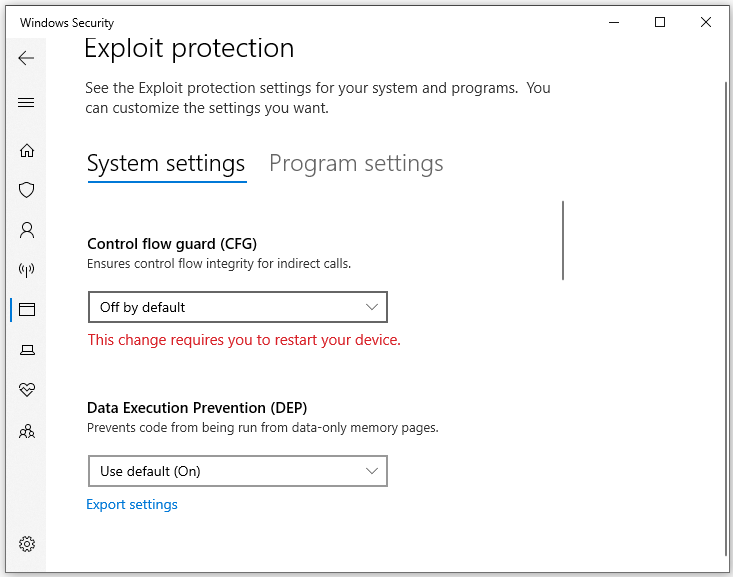
Step 6. Restart your computer to apply the change.
Way 2: Disable Control Flow Guard in Program Settings
When you encounter game stuttering, lagging, and other problems, it is a good idea to disable Control Flow Guard for the executable file of the game. Here’s how to do it:
Step 1. Press Win + I to open Windows Settings.
Step 2. Navigate to Update & Security > Windows Security > App & browser control.
Step 3. Click on Exploit protection settings and go to the Program settings tab.
Step 4. Select the executable file of the target game or other applications and hit Edit.
Step 5. Scroll down to find Control flow guard (CFG) > tick Override system settings under it > toggle it off > hit Apply.
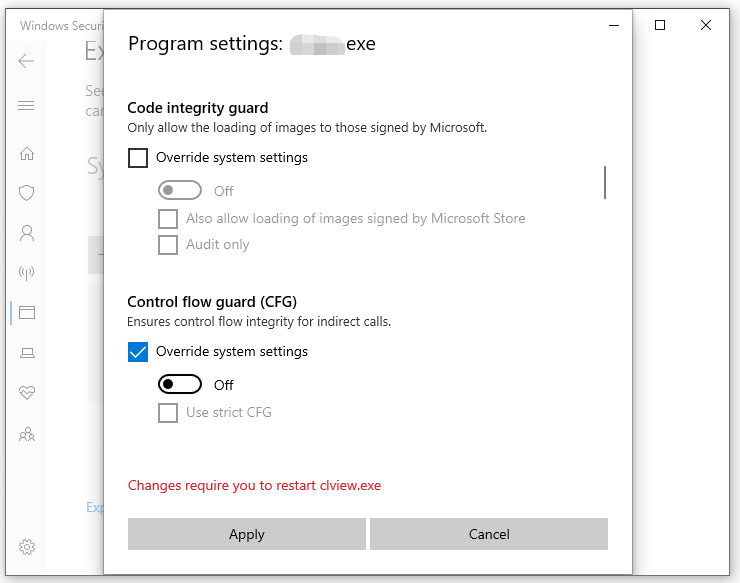
Another Way to Safeguard Your Data – Back up Files with MiniTool ShadowMaker
When it comes to data protection, a free PC backup software called MiniTool ShadowMaker comes in handy. It is compatible with almost all the Windows systems and it supports backing up a large variety of items including files, folders, the Windows system, selected partitions, and even the whole disk.
What’s more, it also allows you to migrate data and operating system from HDD to SSD for better system performance. This tool provides you with a trial edition and you can enjoy almost all the functions for free within 30 days. Here, we will show you how to create a file backup with it:
Step 1. Download, install and launch MiniTool ShadowMaker Trial Edition.
MiniTool ShadowMaker TrialClick to Download100%Clean & Safe
Step 2. In the Backup page, you can select the backup source and destination.
- Backup source – go to SOURCE > Folders and Files to select what to backup.
- Backup destination – pick an external hard drive or a USB flash drive as a storage path in DESTINATION.
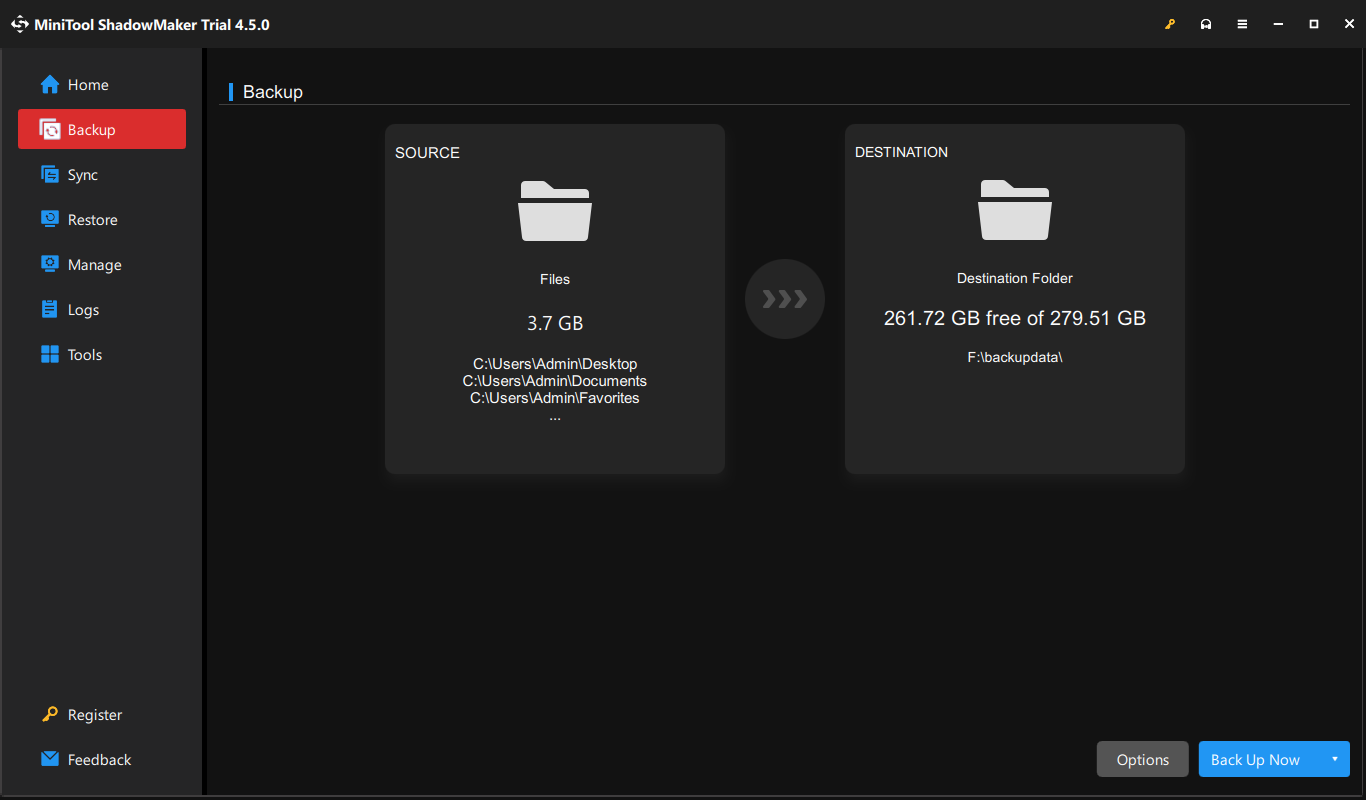
Step 3. Click on Back Up Now to start the process immediately. Also, you can delay the task by hitting Back Up Later. To view the backup progress, go to the Manage tab.
Final Words
This post introduces the definition of Control Flow Guard, how it works, and how to disable CFG on your computer. More importantly, you also get a freeware called MiniTool ShadowMaker to protect your data. If you are interested in it, you can have a try.