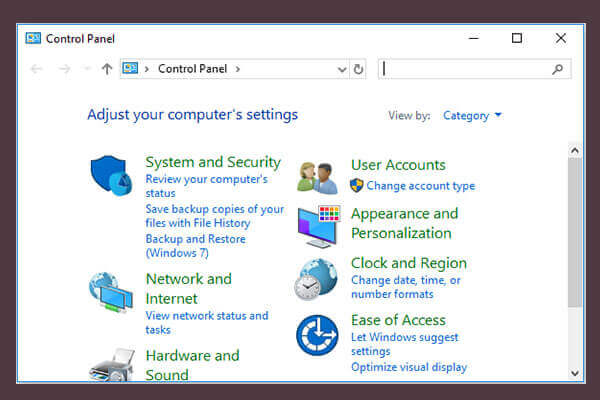Have you ever met Corsair Utility Engine won’t open on Windows? If the answer is yes and you don’t know how to deal with this situation, you can read this post. It will show you how to fix this annoying problem with several useful methods. Get these methods from MiniTool.
Corsair Utility Engine controls peripherals of Corsair like mice, keyboards and headsets. However, sometimes you may find that Corsair Utility Engine won’t open on your computer.
This problem is usually caused by an incorrect installation of the Corsair Utility Engine. Some files may be lost or corrupted, making it impossible to open Corsair Utility Engine. Another reason is to set the UI scaling option too high, which completely prevents the Corsair Utility from opening.
Now you can follow the instructions below to fix this issue.
Solution 1: Repair the Corsair Utility Engine Installation
In order to fix the Corsair Utility Engine not opening issue, you can try running the repair tool to repair the Corsair Utility Engine installation.
Step 1: Type control panel in the search bar and click Control Panel to open it.
Step 2: Select View by: Category and choose Uninstall a program.
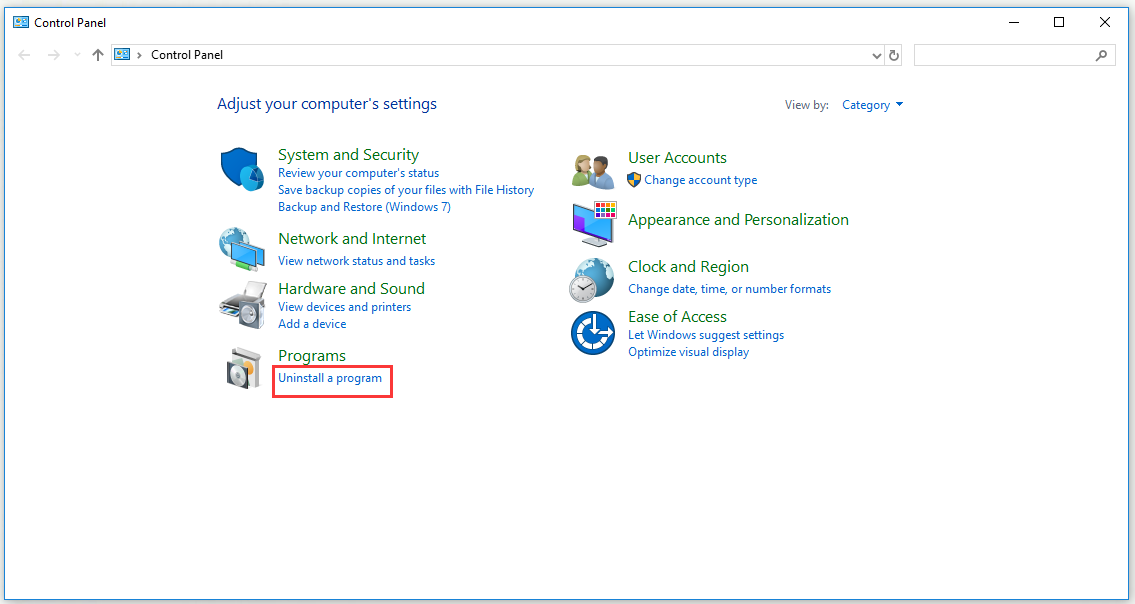
Step 3: Find Corsair Utility Engine. Right-click it and choose Uninstall/Repair. Then follow all the instructions that will appear to fix the installation.
Solution 2: Decrease UI Scaling
If Corsair Utility Engine won’t open on your computer, you can also try decreasing UI scaling to solve this issue. Take Windows as an example.
Step 1: Right-click a blank area on the screen and select Display settings.
Step 2: Click Sound, find Input and then click Scale and layout. Under the Change the size of text, apps, and other items part, choose 100% (Recommended).
Step 3: Reopen the Corsair Utility Engine and check to if Corsair Utility Engine opens properly.
Solution 3: Uninstall All Devices and the Utility Engine of Corsair
The last troubleshooting way you can try is reinstalling almost everything related to Corsair. First of all, you need to uninstall all devices made by Corsair in Device Manager and then you should uninstall the Corsair Utility Engine before you reinstall everything.
Follow the steps below to uninstall all Corsair device drivers in Device Manager.
Step 1: Press Windows + R keys to open the Run tool. Type devmgmt.msc and click OK to run Device Manager.
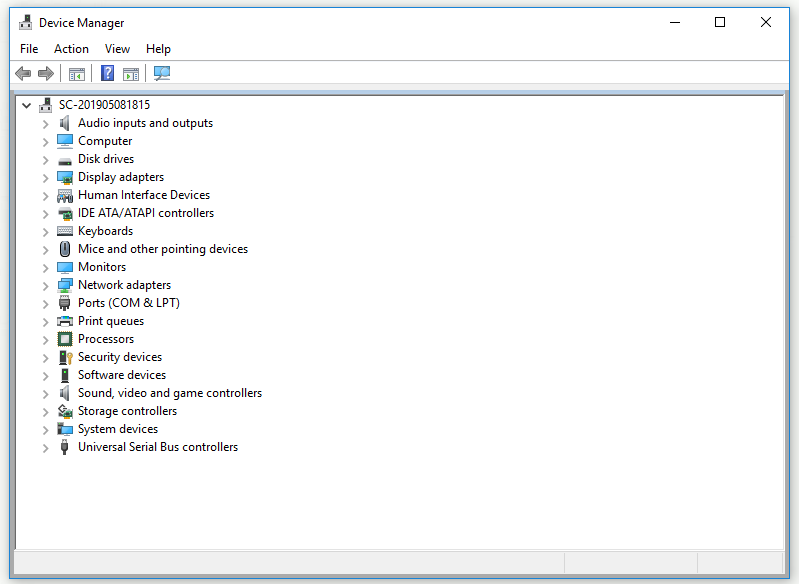
Step 2: Expand the proper section. Right-click every entry you have made by Corsair and then click Uninstall device.
Step 3: Confirm all prompts and then close Device Manager.
After you uninstall all Corsair devices on your computer, you can follow the steps below to uninstall the Corsair Utility Engine.
Step 1: Type control panel in the search bar and click Control Panel to open it.
Step 2: Select View by: Category and choose Uninstall a program.
Step 3: Find Corsair Utility Engine. Right-click it and choose Uninstall. Then the uninstall wizard of Corsair Utility Engine will open. Follow the instructions to uninstall it.
Step 4: After completing the uninstallation process, click Finish.
Step 5: Restart the computer to check if the issue still exists.
Step 6: Download the installation file from the official download page of Corsair. Install Corsair Utility Engine again to check if it is opening properly.
Bottom Line
In conclusion, this post has shown you several methods to fix the Corsair Utility Engine not opening issue. If you find Corsair Utility Engine won’t open on your computer, you can try the methods mentioned above.