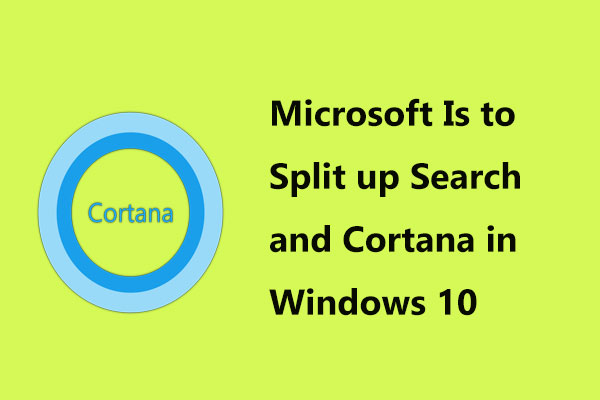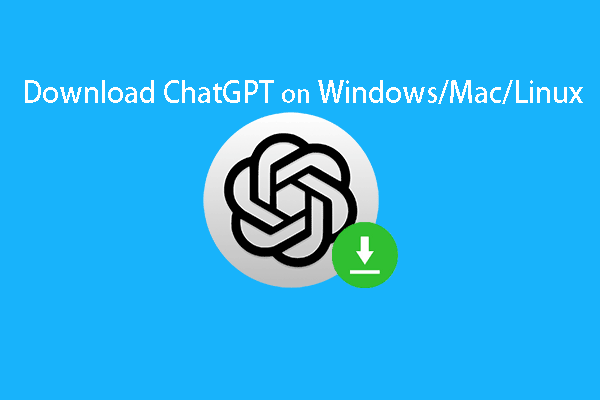Cortana using memory on Windows 10 issue usually occurs in 2 scenarios: Cortana takes up a lot of additional memory on your computer and it still uses memory after disabling it. Thus, how do you fix this issue? This post will show you 2 methods to do this work. Get them from MiniTool.
Cortana is an assistant to Windows 10, which offers a number of useful features that can be used with voice commands or typing in the search bar. However, not everyone enjoys using Cortana, and many users disable Cortana for a variety of reasons. One of the reasons is high memory usage from Cortana.
Cortana Using Memory on Windows 10 in 2 Scenarios
If you are running Cortana on your computer, the memory usage from Cortana will increase. However, if Cortana takes up a lot of memory, you need to disable it completely and wait until a new Windows update fixes this issue.
If you have Cortana disabled on your computer, then high or any memory usage should not occur, you can use the following two solutions to ensure that Cortana is completely disabled without affecting other functions on your PC.
If you want to know how to fix Cortana using memory issue, keep reading.
Solution 1: Use Commands to Disable Cortana
This approach is useful in both scenarios mentioned above. If you have Cortana running on your computer and want to disable it or you have already disabled Cortana with other ways but you still see Cortana is taking up a lot of memory, this approach is great for you.
Either way, the following command should disable it.
Step 1: Type command prompt in the search bar. Right-click Command Prompt and select Run as administrator to open Command Prompt with the administrator privilege.
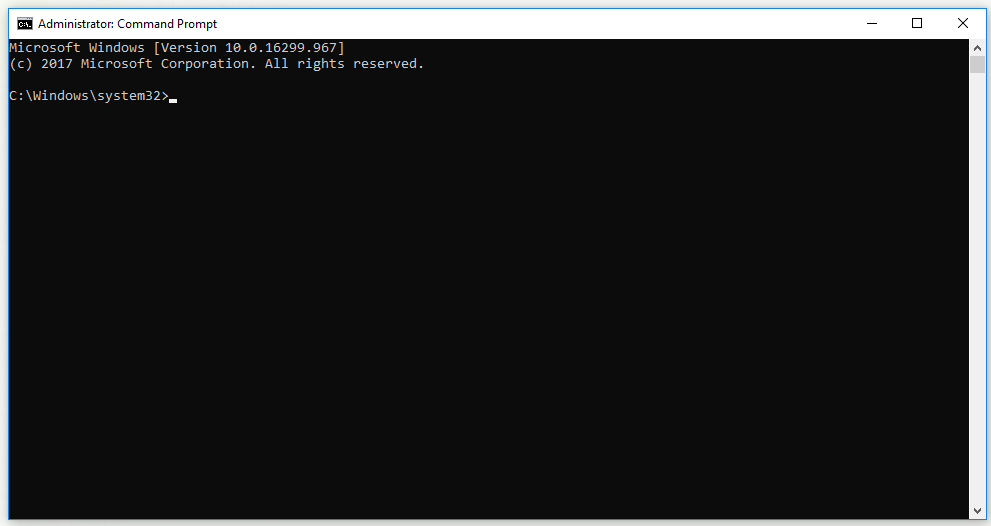
Step 2: In the Command Prompt window, input the following commands and then press Enter after you type each command.
takeown /f “%WinDir%\SystemApps\Microsoft.Windows.Cortana_cw5n1h2txyewy” /a /r /d y
icacls “%WinDir%\SystemApps\Microsoft.Windows.Cortana_cw5n1h2txyewy” /inheritance:r /grant:r Administrators:(OI)(CI)F /t /c
taskkill /im SearchUI.exe /f
rd “%WinDir%\SystemApps\Microsoft.Windows.Cortana_cw5n1h2txyewy” /s /q
Step 3: Wait for the “Operation completed successfully” message or something like that until the method works. Check if the Cortana using memory problem still exists.
Solution 2: Delete the SearchUI.exe File
If you are not using Cortana and still find that it is using a lot of additional resources on your computer, you can try to use this approach.
Keep in mind that this approach will require you to act quickly, because after you get the ownership and end Cortana in the Task Manager, there will be only around two seconds for you to remove the SearchUI.exe file. Be sure to follow these steps carefully.
Step 1: Press Windows key + R key together to open the Run tool. Type ms-settings: and click OK to open the Settings window.
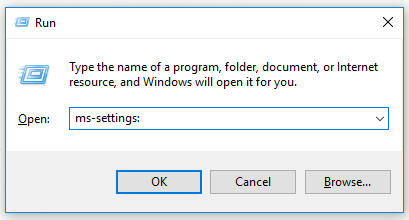
Step 2: In the Settings window, click the Cortana section and the Cortana-related settings will display. Be sure to turn off these two options: Let Cortana respond to “Hey Cortana” and Let Cortana listen for my commands when I press the Windows logo key + C.
Step 3: Open any folder on your computer and click This PC.
Step 4: Find the location C:\Windows\SystemApps\Microsoft.Windows.Cortana_cw5n1h2txyewy on your computer and then locate the SearchUI.exe file. Right-click the file, select Properties, and then click Security.
Step 5: Click the Advanced button. Click Change to change the owner of the key. The Select User or Group window will appear.
Step 6: Under the Enter the object name to select section, input your user account and click OK.
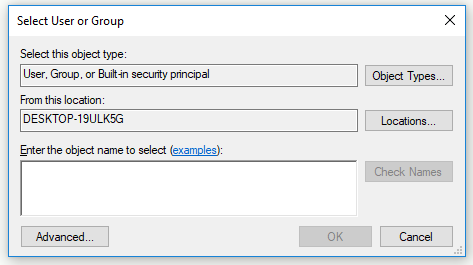
Step 7: Add the Everyone account. First, click Add and click Select a principal. Type your user account and click OK.
Step 8: Under the Basic permissions part, check Full control and click OK.
After you finish the steps above, don’t close this window because you will need it to delete the file.
Step 9: Press Ctrl + Shift + Esc together to open the Task Manager tool.
Step 10: Switch to the Details tab and find SearchUI.exe. Right-click it and select the End task option.
Step 11: Verify any dialog boxes that appear and then switch back to the Cortana folder quickly. Right-click SearchUI.exe file, and then select Delete.
Now you can check if the Cortana using memory problem has been fixed.
Bottom Line
This post has shown you that Cortana using memory in 2 scenarios. Meanwhile, it also shows you 2 effective methods to fix this issue. If you meet this problem, you can try these methods.