What is NPM? What does the NPM err could not determine executable to run error message mean? How to get rid of it from your computer? If you are in the same boat, refer to this post from MiniTool Solution to get more solutions!
Could Not Determine Executable to Run
NPM, also known as Node package manager, is a software register that allows developers to find, build, and manage code packages. However, you might receive a warning saying that NPM err could not determine executable to run. This error message indicates that NPM fails to find an executable file in your path.
Why does this error crop up over and over again? The possible reasons might include:
- Incompatible NPM version.
- Corrupted files in NPM.
- Outdated dependency version.
MiniTool ShadowMaker TrialClick to Download100%Clean & Safe
How to Fix NPM Error Could Not Determine Executable to Run Windows 10/11?
Fix 1: Downgrade NPM Version
The project dependencies might require an older version of NPM to run properly because the new version might not be stable enough. In this case, it is a good idea to downgrade NPM version. To do so:
Step 1. Right-click on the Start menu and select Windows PowerShell (Admin).
Step 2. In the command window, type the following command and hit Enter to check your current NPM version.
node -v
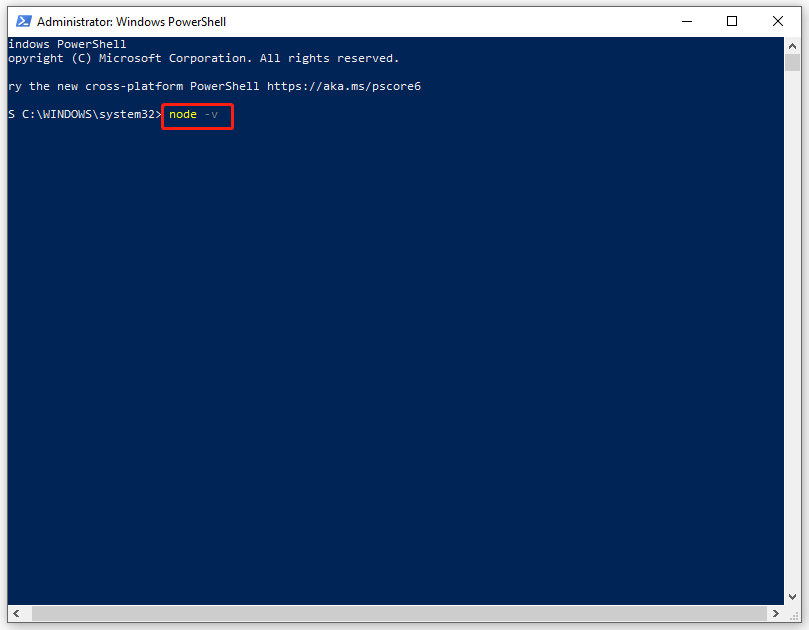
Step 3. Run the following command and don’t forget to hit Enter to downgrade to a specific version. Replace version with your NPM version number.
npm install -g npm@version
Fix 2: Set the Path Variable
It is common to encounter could not determine executable to run in NPM when attempting to install NPM globally and run it in a subdirectory. If you are using a package.json file, it might contain the global node. Therefore, you can try to set the path environment variable. After that, you can run any installed package’s executables without specifying their full path every time. To do so:
Step 1. Launch Windows PowerShell (Admin) with administrative rights.
Step 2. Input the command below and hit Enter.
export PATH=~/.npm-global/bin:$PATH
Fix 3: Upgrade Problematic Package
Another culprit is an outdated version of dependency. If this is the case, you can consider upgrading to the latest version of the problematic package. To do so:
Step 1. Type Windows PowerShell in the search bar and hit Enter.
Step 2. Type npm install X@latest and tap on Enter to update the problematic package to the latest version. Replace X with the name of the problematic package.
Fix 4: Reinstall NPM
Any corrupted files in NPM might also trigger NPM error could not determine executable to run. Therefore, you can reinstall NPM from scratch to install all packages and their configuration files from scratch. Here’s how to do it:
Step 1. Run Windows PowerShell as an administrator.
Step 2. Type the following command and hit Enter. Here, you need to replace npm with the package name.
npm uninstall -g npm
Step 3. Press Win + E to open File Explorer.
Step 4. Navigate to C:\Users\AppData\Roaming\npm to locate the npm folder and delete it.
Step 5. Return to the command window, and execute the following command to reinstall a compatible version. Don’t forget to replace npm with the package name.
npm install -g npm
Also see:
How to Install NPM and Node.js on Windows & Mac & Ubuntu
5 Ways to Fix the Npm Install Not Working Issue
Final Words
After applying all the methods above, NPM error could not determine executable to run might not bother you any longer. Meanwhile, we also advise you to back up crucial files regularly with MiniTool ShadowMaker to add an additional protection layer of your data. Have a nice day!