There are many methods to help you bypass the UAC prompt and open a program as an administrator, such as Command Prompt, Windows PowerShell, and Terminal, these three programs we often use with admin rights. Some professionals or those who have a better interest in computing often heavily rely on using command lines. It is more convenient for them.
In this way, elevated programs become a more common choice for them. You can open that by some easy steps and more methods are for reference in this article: How to Run a Program as Administrator on Windows 10. Of course, here is the easier way to run programs elevated without UAC prompt – by creating an elevated shortcut.
How to Create Elevated Shortcut Without UAC Prompt?
If you want to create elevated shortcut bypassing UAC prompt, you can create a special task in the Windows Task Scheduler which allows executing apps with admin privileges.
Step 1: Type Control Panel in Search and open it.
Step 2: Click System and Security and then Administrative Tools.
Step 3: In the pop-up window, double-click on Task Scheduler to open it.
Step 4: From the left pane, choose Task Scheduler Library and click on Create Task… in the right pane.
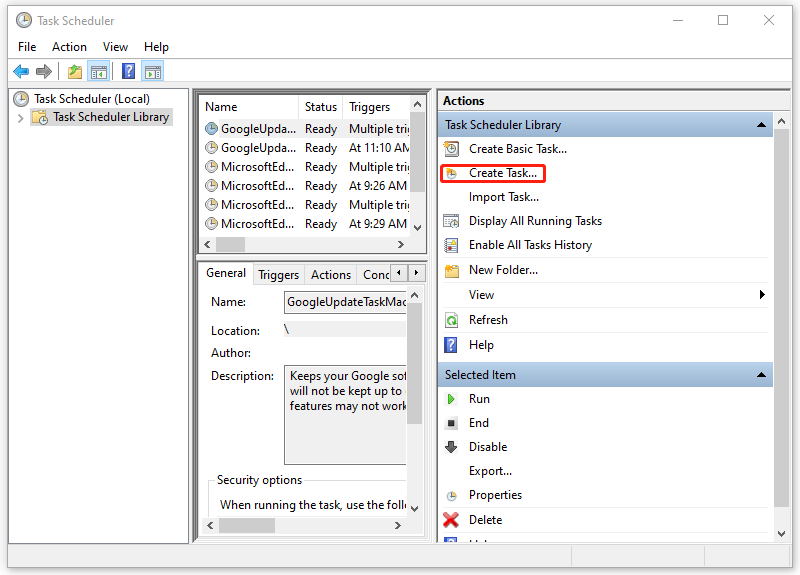
Step 5: In the General tab, configure the name that can be easily recognized, such as [app name] – elevated. You can also add some description to it.
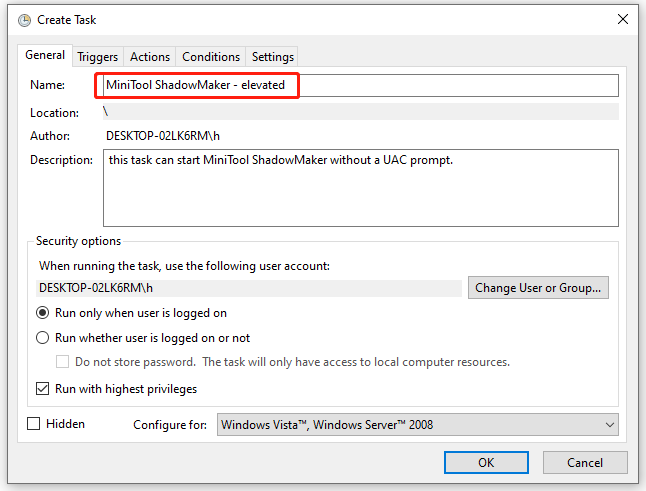
Step 6: Check the box next to Run with highest privilege and then go to the Actions tab to click New….
Step 7: When the New Action window opens, you need to input the path of the executable file of the app you want to run as an administrator. Alternatively, you can click Browse to select the folder. Make sure the Action option is set as Start a program and click OK.
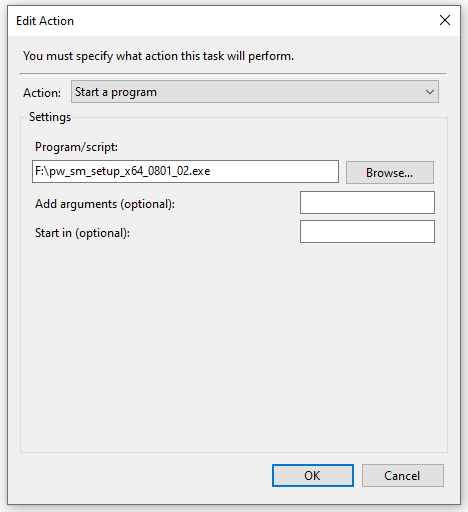
Step 8: In the Conditions tab, untick the following options. Now you can click OK to save the changes and close the window.
- Start the task only if the computer is on AC power
- Stop if the computer switches to battery power
Find the task through the menu and right-click on it to choose Run. It will open the app. Now, you have successfully created the new task and for the next move, you can create a shortcut for this task.
Step 1: Right-click on the desktop and choose Shortcut.
Step 2: When the pop-up window asks you to input the location of the item, type schtasks /run /tn “<your task name>”, for example, in my case, input schtasks /run /tn “MiniTool ShadowMaker – elevated”.
Step 3: Then name your shortcut different from others and click Finish.
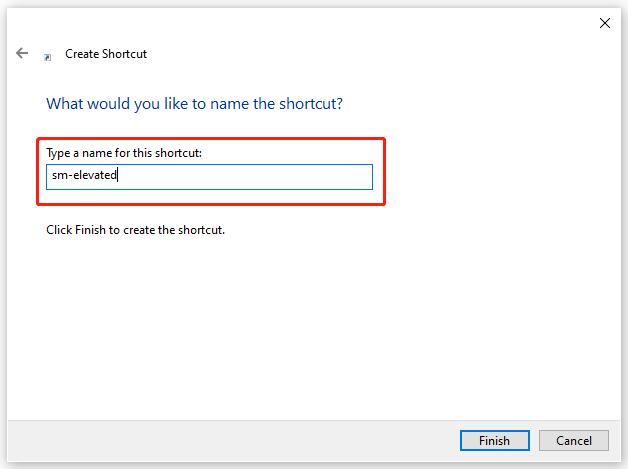
Then you can change the icon as you want. Right-click on the icon on the desktop and choose Properties. In the Shortcut tab, click Change Icon… and click OK when a warning appears. Now, you can choose a wanted icon for your task.
From now on, you can elevate a program without a UAC prompt after creating this shortcut.
Suggestion: Back up Data Regularly
UAC (User Account Control) prompt is an important part of your Windows Security. It can efficiently prevent unwanted changes to your system caused by apps and avoid some serious system issues.
Related post: How to Fix UAC Yes Button Missing or Grayed Out?
When software attempts to make changes on your system, an UAC confirmation dialog will stop it and ask for confirmation, preventing unwitting activities from malicious software or Trojans. If you want to jump this protection, we recommend you choose another way to protect your data – backup.
MiniTool ShadowMaker is an excellent PC backup software used to backup files, folders, partitions, disks, and your system. You can prepare a system backup via a simple click and perform a quick recovery whenever needed. Its intuitive interface can guide users for any task, such as Schedule Settings, Backup Schemes, and other options.
This software allows a 30-day free trial and you try it for more functions.
MiniTool ShadowMaker TrialClick to Download100%Clean & Safe
Bottom Line:
How to create elevated shortcut without UAC prompt? The above steps can easily help you eliminate the unnecessary steps to bypass the UAC prompt. You can create an elevated shortcut for those apps usually used as an administrator.