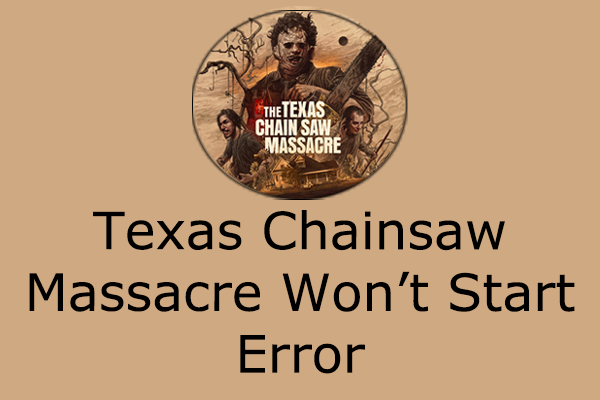Some players have reported encountering the CS2 packet loss issue and have no clue how to fix it. Are you one of them? If you are plagued by packet loss in CS2 and have no idea how to fix it, this post from MiniTool might get you out of trouble.
Counter-Strike has remained highly popular as a cooperative first-person shooter game, even after updating from CS:GO to CS2. The updated game engine brought about significant changes while maintaining the classic gameplay, solidifying its position as the most popular FPS in the world. But that doesn’t mean CS2 has no problems. CS2 packet loss has been problematic for many players and in a game as competitive as this, it may completely ruin the gaming experience.
No matter how skilled you are in CS2, experiencing packet loss can make you incredibly frustrated while playing the game. These issues can cause lag and delay, making it difficult or impossible to play the game smoothly. In this post, we will explain the reasons behind packet loss in CS2 and explore the most efficient methods to fix it.
What Causes CS2 Packet Loss?
Packet loss occurs when there is a failure in transferring data between a computer and a game server, causing the lag that is experienced in CS2 and affecting players’ experience. Before jumping into the methods, it is recommended to understand the reasons why CS2 packet loss spikes:
- Hardware failure
- Software issues
- Corrupted game files
- Network congestion
- Server issues
- Slow and unstable internet connection
- DNS server issues
- Too many programs running in the background
- Etc.
How to Fix Packet Loss in CS2?
Is your packet lost in Counter-Strike 2? If so, you can try the following ways to solve it. Now, let’s get started!
MiniTool System Booster TrialClick to Download100%Clean & Safe
Method 1: Run Internet Connections Troubleshooter
The primary cause of CS2 packet loss is an unreliable network connection. To resolve this issue, you can utilize the internet connections troubleshooter, which is frequently employed to address a variety of internet connection issues.
Step 1: Click the Windows Search button on the taskbar, type Troubleshoot settings in the box, and press Enter.
Step 2: In the pop-up window, choose the Additional troubleshooters option in the right panel.
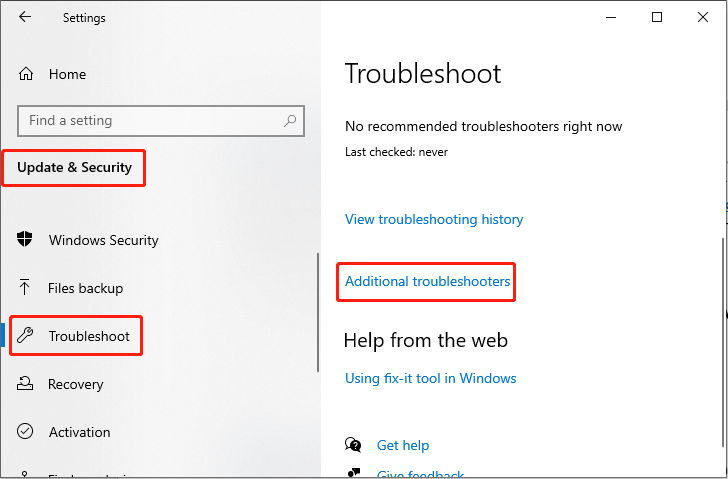
Step 3: Click the Internet Connections option from the list and choose Run the troubleshooter.
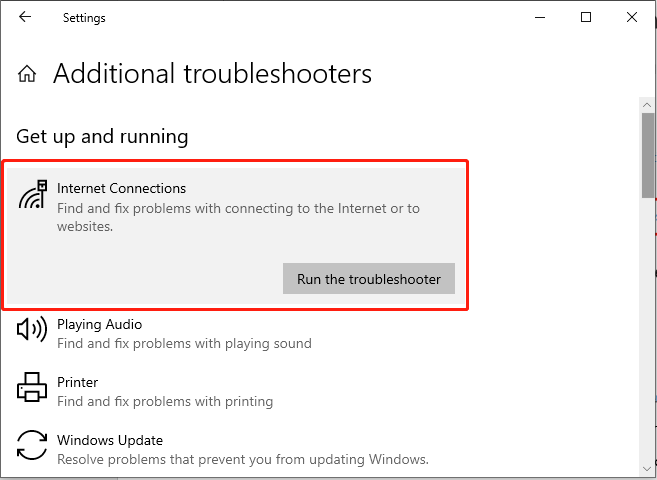
Method 2: Update the Network Adapter Driver
It is important to note that outdated network adapter drivers may lead to various issues, such as CS2 packet loss, thereby impacting the quality of your connection. Updating these drivers can significantly improve your overall connection quality. Let’s see how:
Step 1: Press Win + R simultaneously to launch the Run dialog box, type devmgmt.msc in the box and press Enter.
Step 2: In the pop-up Device Manager window, double-click on the Network adapters to expand it.
Step 3: Right-click your network adapter driver and choose Update driver.
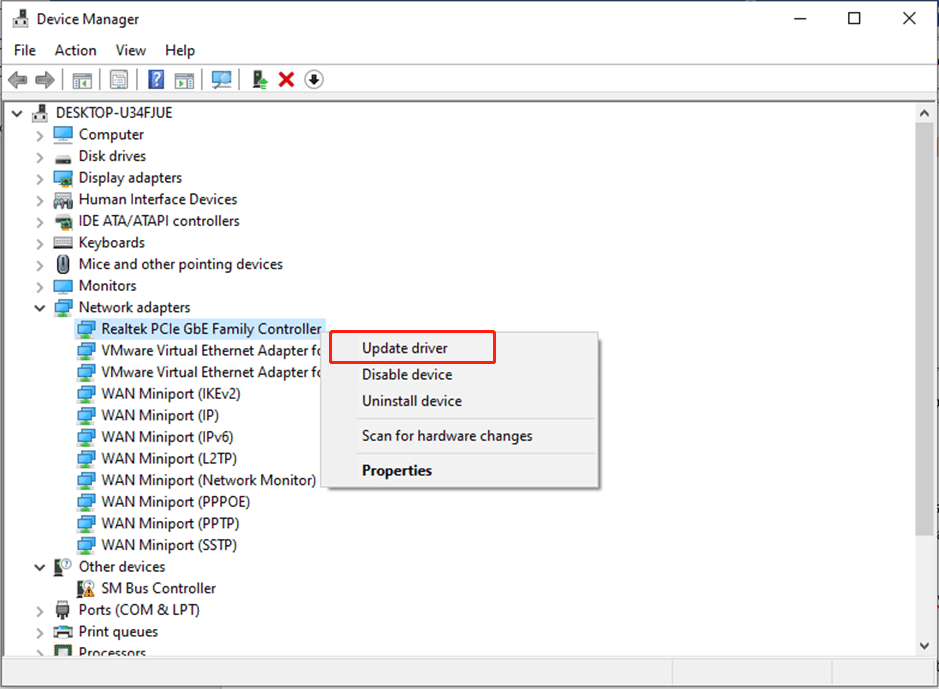
Step 4: In the pop-up window, you can update the network adapter driver automatically or manually based on your demands.
Step 5: Follow the on-screen guide for installing the latest network driver.
Method 3: Change Launch Options for the Game
Additionally, you can choose to configure commands within the game’s launch options to enhance a reliable and efficient connection, thereby optimizing communication between your PC and the CS2 server.
Step 1: Open the Steam launcher and navigate to the Library interface.
Step 2: Right-click CS2 and choose Properties.
Step 3: In the following window, go to the General tab and enter the following command in the Launch Options: rate 128000 cl_cmdrate 128 cl_interp 0 cl_interpratio 1 cl_lagcompensation 1
Step 4: Relaunch Steam and play CS2 to check if the issue is fixed.
Method 4: Flush the DNS
If you encounter CS2 packet loss, you can try fixing the problem by flushing your DNS to clear the cache. This action will delete any stored IP addresses and DNS records that might be causing connectivity issues. Follow these instructions:
Step 1: Press Win + R together to open the Run command line, type cmd in the box, and press the Ctrl + Shift + Enter key combination to open Command Prompt as an administrator.
Step 2: In the pop-up interface, type the following command and press Enter after each command:
- ipconfig /flushdns
- ipconfig /registerdns
- ipconfig /release
- ipconfig /renew
- netsh winsock reset
Restart your PC and relaunch CS2 to check whether the issue is gone.
MiniTool Power Data Recovery FreeClick to Download100%Clean & Safe
Verdict
How to stop CS2 packet loss? You can try the above 4 effective methods or select one that works best for you. Hope you can have a good experience!