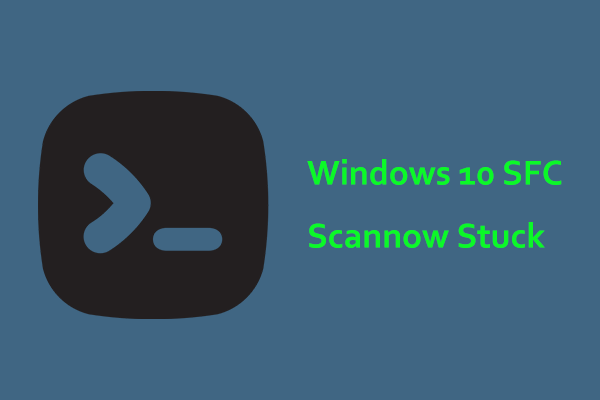The ctfmon.exe system error can be frustrating as it affects your use in Windows 10/11. What should you do if you receive the ctfmon.exe error on the screen? Calm down and here is the right place for you. In the guide from MiniTool, we will list some proven methods to address this issue.
Ctfmon.exe System Error Windows 11/10
While starting your PC in normal mode or in safe mode, the ctfmon.exe system error may pop up on the screen. Aside from the startup issue, the error could also appear after changing a keyboard language.
Depending on different situations, you may receive various error messages:
- Unknown Hard Error
- Exception Processing Message 0xc0000005 – Unexpected parameters
- The system detected an overrun of a stack-based buffer in this application. This overrun could potentially allow a malicious user to gain control of this application.
Various ctfmon.exe errors are related to the ctfmon.exe process that always runs in the background, in charge of managing features regarding language in Microsoft Office and Windows.
When experiencing the ctfmon.exe system error in Safe Mode/normal mode, perhaps your operating system contains missing or corrupted files, an outdated device driver, incorrect settings, third-party software interference, etc.
The good news is several solutions can be found below to help you get rid of the annoying issue. Let’s explore them one by one.
Fix 1: Simple Tips from Users on Forums
We collect some possible and simple methods to fix ctfmon.exe system error the system detected an overrun of a stack-based buffer.
Also read: System Detected Stack-Based Buffer Overrun – How to Fix
Some users said they found the ctfmon.exe error had something to do with the Razer mouse or keyboard. Uninstalling any Razer software solved the issue.
Besides, someone mentioned other tips fixed the ctfmon.exe issue, including installing the latest drivers for Razer products; removing all drivers using Add Remove and DDU, chipset, graphics, sound, keyboard, etc., rebooting the machine, and installing everything; turning off Dynamic Lighting in Windows (go to Settings > Personalization > Dynamic Lighting).
Try the same things if you are bothered by the error.
Fix 2: Use System File Checker
In the event of ctfmon.exe unknown hard error, ctfmon.exe exception processing message 0xc0000005, or other ctfmon.exe errors, using System File Checker to repair corruption in system files will do a favor.
To do so:
Step 1: In Windows Search, type cmd and click Run as administrator.
Step 2: Type sfc /scannow and press Enter.
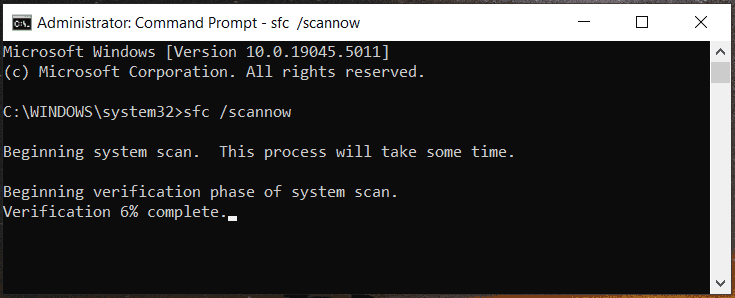
Fix 3: Clean Boot Windows 11/10
If a software conflict triggers the ctfmon.exe error, running a clean boot of the system is an ideal fix.
So, take these steps:
Step 1: Type MSConfig into the search box and click System Configuration.
Step 2: Move to Services, tick Hide all Microsoft services, and click Disable all.
Step 3: Navigate to Startup > Open Task Manager and disable each startup app.
Fix 4: Update Your Drivers
Outdated device drivers can lead to ctfmon.exe system error the system detected an overrun of a stack-based buffer and other errors. Make sure your PC uses the latest drivers.
To update all the drivers at once, we suggest using a professional driver update tool such as IObit Driver Booster, Driver Easy, Avast Driver Updater, etc.
Fix 5: Disable Touch Keyboard and Handwriting Panel Service
This is another proven solution to the ctfmon.exe system error Windows 10/11. Thus, give it a try.
Step 1: Search for Services to open this app.
Step 2: Locate Touch Keyboard and Handwriting Panel Service, right-click on it, and choose Properties.
Step 3: In the new window, choose Disabled from Startup type.
Step 4: Hit Apply > OK.
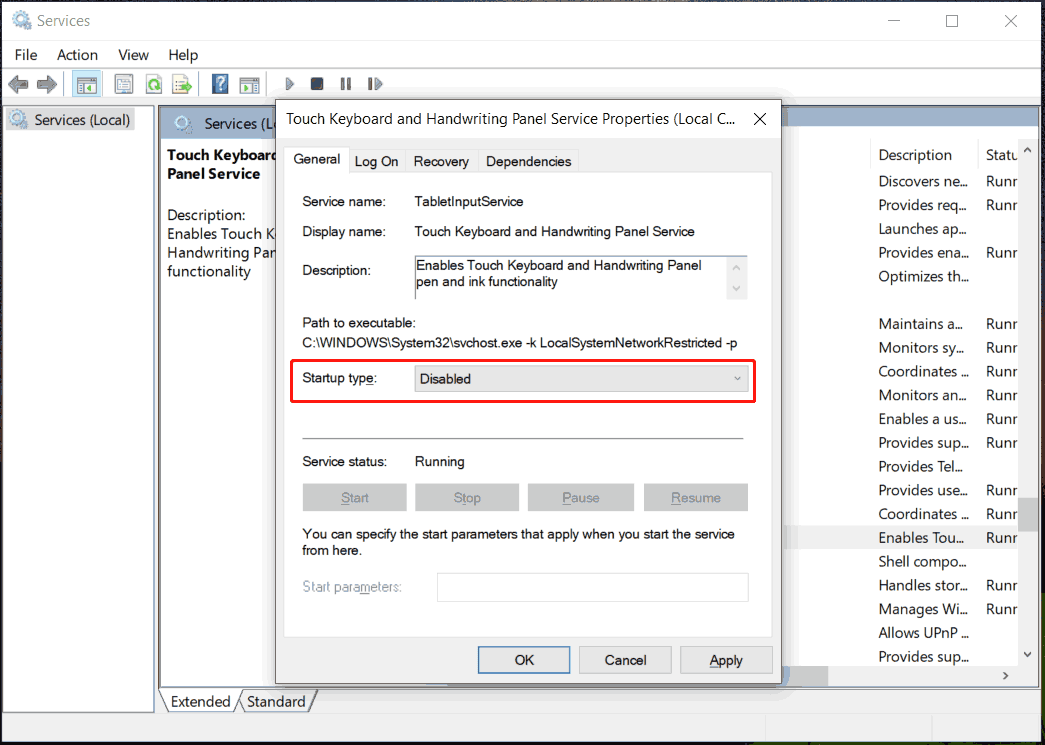
Fix 6: Repair Install Windows
If you try all of them but nothing works, the last resort should be repair install Windows 11/10. Note that the installation process will overwrite your data.
Hence, remember to back up your precious files and folders beforehand. The best backup software, MiniTool ShadowMaker, assists in file backup, folder backup, disk backup, partition backup, system backup, data sync, and disk cloning. Download & install it to begin PC backup.
MiniTool ShadowMaker TrialClick to Download100%Clean & Safe
To repair install the system, go to the download page from Microsoft, get the ISO file of Windows 11 or 10, and mount that ISO file to a virtual drive. Next, run the Setup.exe file, and follow the instructions to complete the installation. Alternatively, burn the ISO file to a USB drive, boot the PC from that drive, and reinstall Windows.
Also read: How to Clean Install Windows 11? Here Are 5 Options