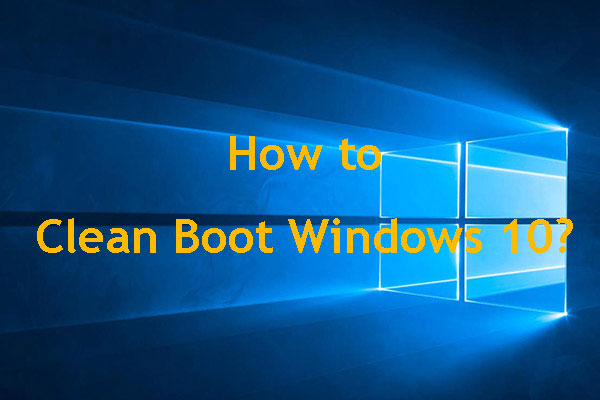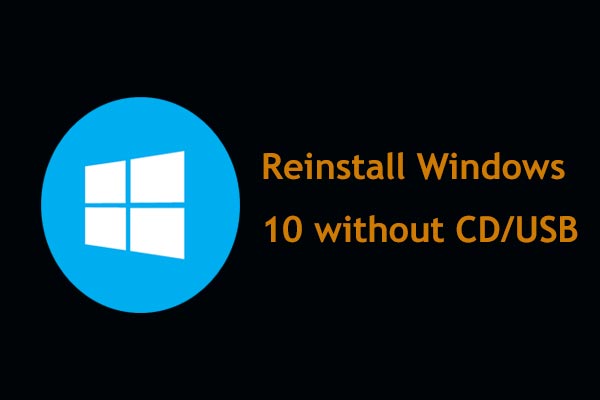If you want to find a useful way to repair D3DERR_NOTAVAILABLE error, this post offered by MiniTool Solution is what you need. You can try to update DirectX, update your graphics driver or perform a clean boot. Hope this post can be helpful to you.
Fixes for D3DERR_NOTAVAILABLE
If you are trying to run some heavy multimedia apps, you may experience the D3DERR_NOTAVAILABLE error. Right now, follow the instructions below to fix it.
Solution 1: Update DirectX
DirectX is a suite of components in Windows. With it, heavy multimedia apps can interact with your video and audio cards. However, if you are running an old version of DirectX, it may not be able to handle the graphics rendering and processing tasks.
If this scenario is applicable, you can try to update DirectX to fix this error. Since there is no DirectX standalone package available in Windows 10, you can only update DirectX through Windows update.
Step 1: Type check in the Search bar and then click Check for updates.
Step 2: When the new window pops up, click the Check for updates button from the right side. Windows Update will start to check if there are any available updates.
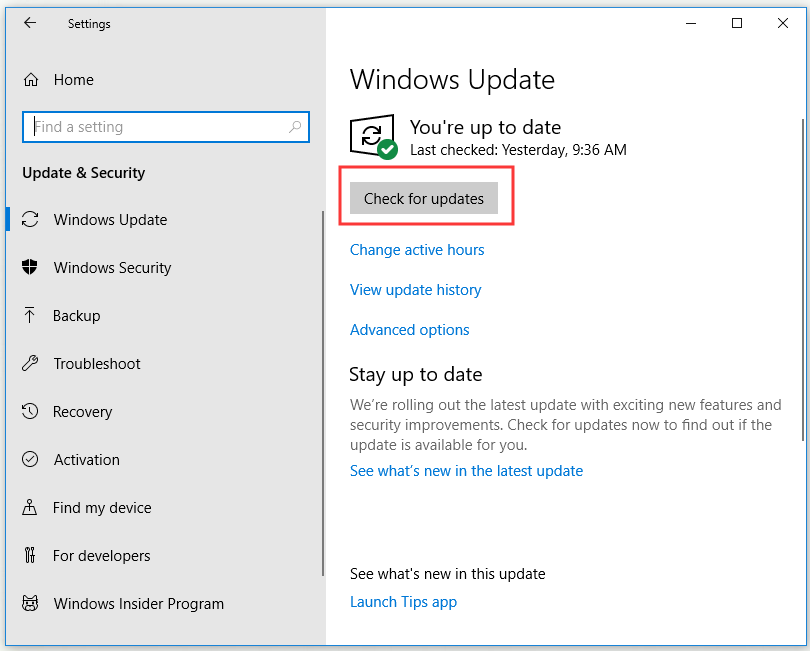
Step 3: Follow the instructions and Windows Update will automatically download and install the latest DirectX that is included in the updates.
After that, check if the D3DERR_NOTAVAILABLE error is resolved.
Solution 2: Update Your Graphics Driver
When you are using the wrong graphics driver or your graphics driver is out of date, the D3DERR_NOTAVAILABLE error may occur. Thus, you can try to update your graphics driver to fix this issue.
Step 1: Right-click the Start menu and choose Device Manager to open it.
Step 2: Click Display adapters to expand it. Right-click the dedicated GPU that you’re using and choose Update driver.
Step 3: Choose Search automatically for updated driver software. After the scan is completed, follow the prompts to search for the newest driver software available. If there is any, it will be downloaded and installed on your computer.
After successfully updating your graphics driver, check if the D3DERR_NOTAVAILABLE error is fixed.
Solution 3: Perform a Clean Boot
App conflicts are another common cause of the D3DERR_NOTAVAILABLE error. In this case, you need to boot your PC in a clean boot environment and then find out which app is causing the problem on your system. Here are the steps on how to perform a clean boot.
Step 1: Press the Win key + R key together to open the Run dialog box. Next, input msconfig and press Enter to open the System Configuration window.
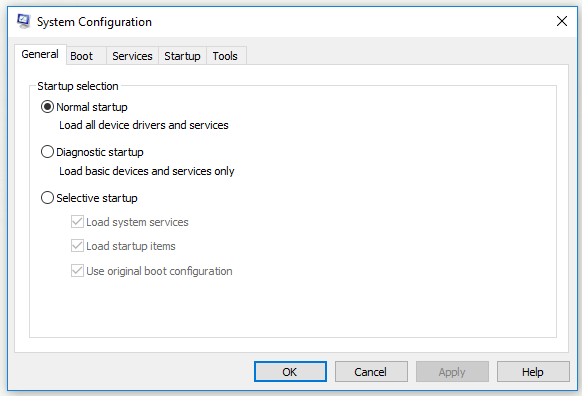
Step 2: In the General tab, check Selective startup. Then, uncheck Load startup items and click Apply.
Step 3: Switch to the Services tab, check Hide all Microsoft services and click the Disable all button. Then click Apply.
Step 4: Switch to the Startup tab and click Open Task Manager.
Step 5: Click each startup item and click the Disable button.
Step 6: Restart your computer.
Now, check to see if the D3DERR_NOTAVAILABLE error still occurs. If yes, that means one of the Microsoft services is the conflict one. Then you need to reset or reinstall Windows 10 to resolve this problem.
After finishing the troubleshooting process, now you can follow the steps below to reset your computer to make sure it can start normally.
Step 1: Open the System Configuration window again.
Step 2: In the General tab, check Normal startup and click Apply.
Step 3: Switch to the Services tab, uncheck Hide all Microsoft services and click the Enable all button. Then click Apply.
Step 4: Switch to the Startup tab and click Open Task Manager.
Step 5: Make sure all the startup items are enabled as they were before the changes.
Step 6: Restart your computer.
After that, your computer will be reverted to the normal state now.
Bottom Line
After reading this post, you should know how to fix D3DERR_NOTAVAILABLE. If you are still troubled by this annoying issue, try the methods mentioned above.