This article produced by MiniTool introduces 4 methods to uninstall the Xbox app from Windows 11. Also, it shows you the way to remove Xbox Game Bar and the guide to turn off Xbox-involved services. Find the details below!
Although the Windows operating system (OS) built-in apps have brought great convenience for many of its users, there are still some people who don’t like part of the self-contained applications, Xbox for example, especially for non-game lovers. Then, how to get rid of this issue? The direct way is to delete Xbox app from your computer.
#1 How to Remove Xbox Windows 11 from Start Menu?
The first and easiest way to remove Win11 Xbox is to uninstall it directly from the Windows Start menu.
- Click on the Start menu to find the target Xbox software icon.
- If you can see the Xbox tool directly, click on the All apps
- Right-click on the Xbox icon and select Uninstall.
- Then, it will prompt asking whether you would like to uninstall the target program or not. Just click Yes to confirm.
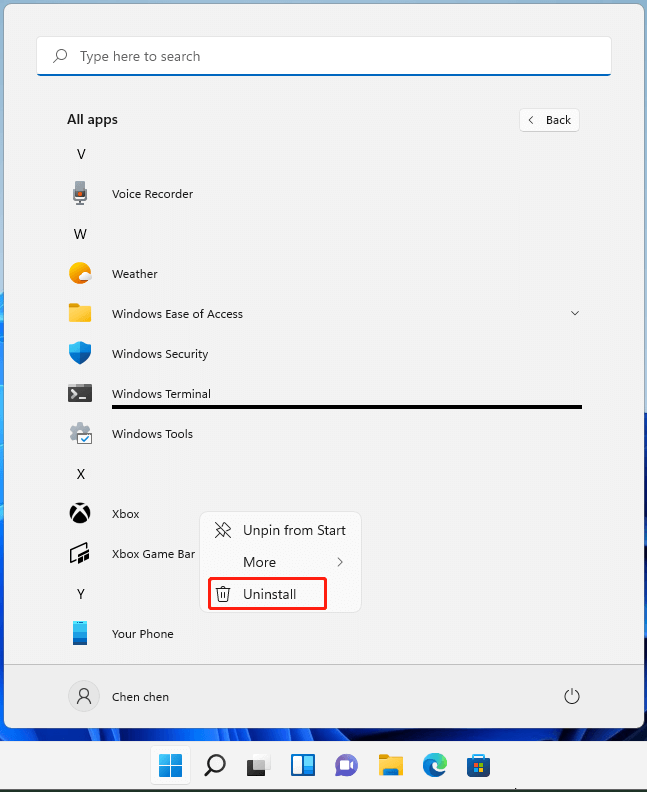
Wait until the process completes.
#2 How to delete Xbox App Windows 11 Within Settings?
You can also delete the Xbox application from the system Settings app.
- Open Windows 11 Settings.
- Click Apps & Features in the left menu.
- In the right area, click on the More (three vertical dots) option next to the target app and choose Uninstall.
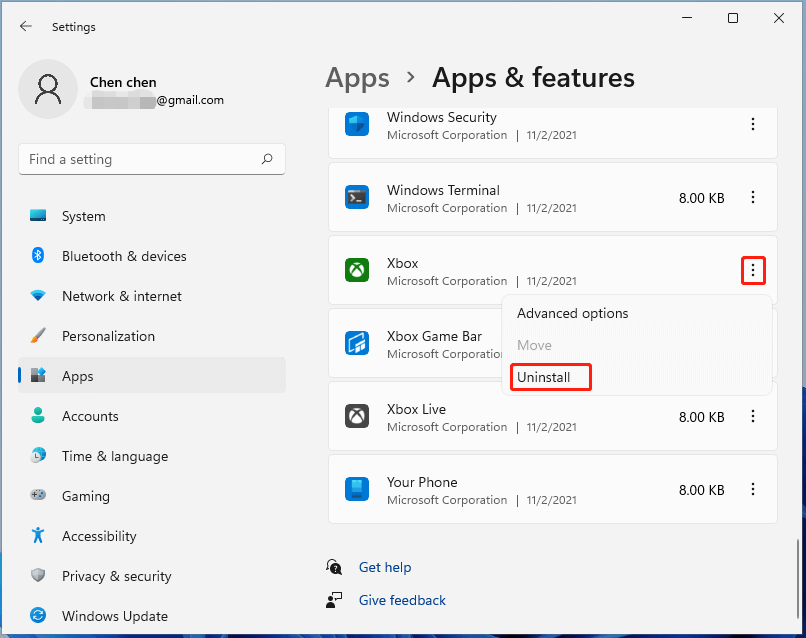
Wait patiently until the procedure finishes.
#3 How to Uninstall Xbox Windows 11 Using Command?
Finally, you can also try to delete Xbox from Win 11 with the help of a command-line. Yet, please do it carefully for a little mistake may cause a great problem in the command. Run Windows 11 PowerShell as administrator. Then, type one of the following commands to remove Xbox.
- get-appxpackage *xboxapp* | remove-appxpackage (Only delete Xbox for current user account.)
- get-appxpackage -allusers *xboxapp* | Remove-AppxPackage (Uninstall Xbox for all user accounts.)
- get-appxprovisionedpackage –online | where-object {$_.packagename –like “*xboxapp*”} | remove-appxprovisionedpackage –online (Remove Xbox for all user accounts for now and in the future.)
How to Delete Xbox Game Bar Windows 11?
Furthermore, you may also need to delete the Xbox Gamer Bar in your Windows eleven. To do that, you can rely on Windows PowerShell or Windows Terminal. Run Windows Terminal as administrator and type this command into it and press Enter:
- Get-AppxPackage Microsoft.XboxGamingOverlay | Remove-AppxPackage (Only for the current user)
- Get-AppxPackage -AllUsers *Microsoft.XboxGamingOverlay* | Remove-AppxPackage (For all users)
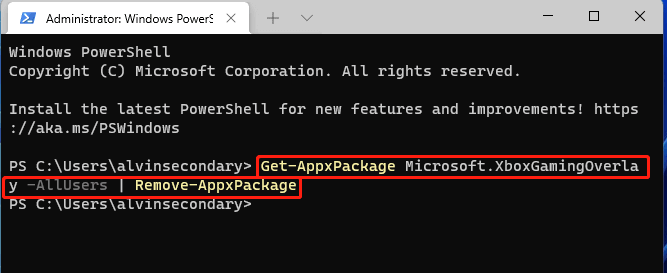
How to Disable Xbox Game Bar in Windows 11?
If you simply want to stop Xbox Game Bar from working to occupy computer resources, you can just disable it. Just go to Settings > Gaming > Xbox Game Bar and turn off the Open Xbox Game Bar using this button on a controller option.
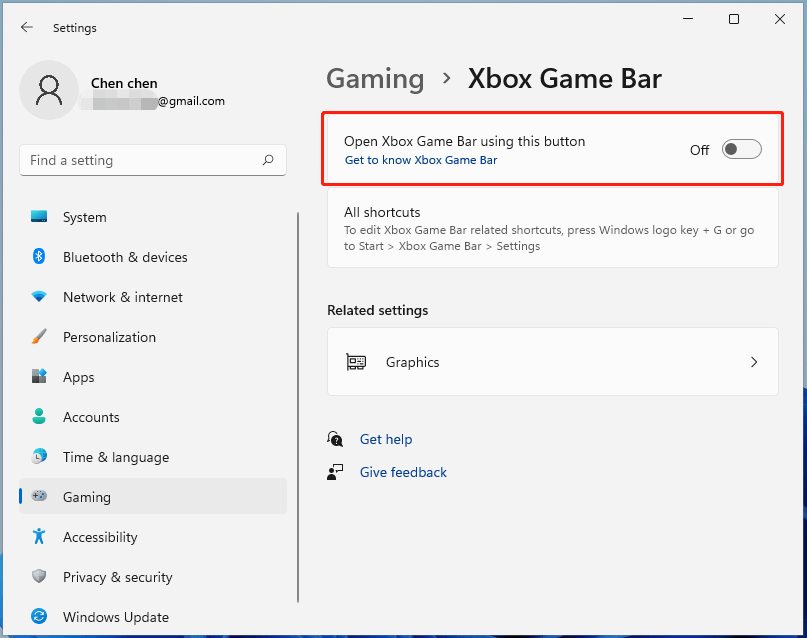
Or, navigate to Settings > Gaming > Captures and switch off the Record what happened option.
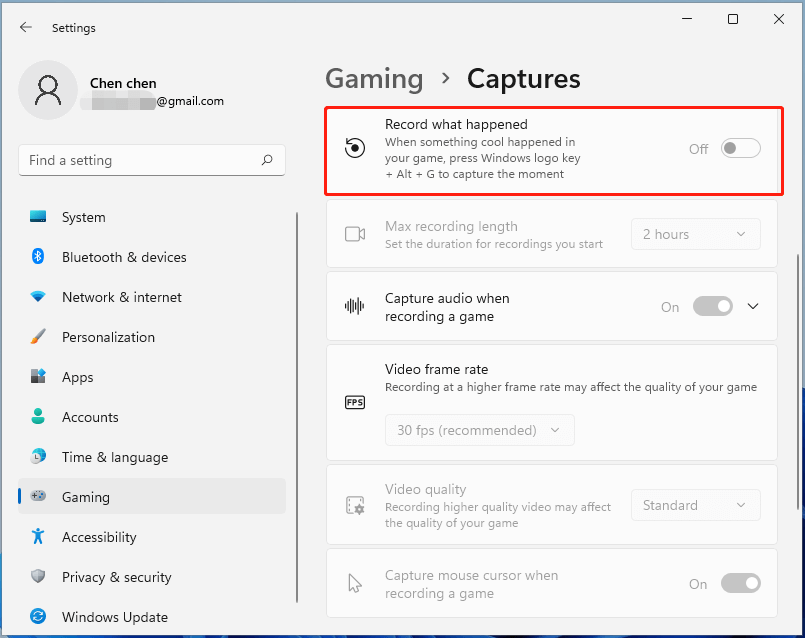
To ensure Game Bar does not run any background processes, move to Settings > Apps > Apps & features, scroll down to find Xbox Game Bar, click on the more (vertical ellipsis) option besides and choose Advanced options. On the next screen, scroll down to find the Background apps permissions section and select Never. Furthermore, continue to scroll down to click the Terminate button to close the app and its related processes immediately.
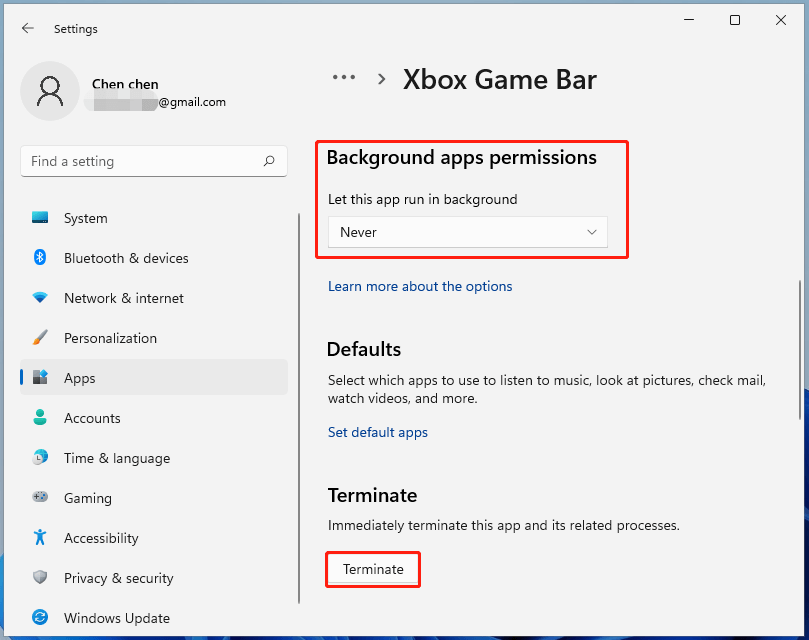
Tip: Besides the Xbox app and Xbox Game Bar, there are several other Xbox-involved apps that are preinstalled in Windows 11, including Xbox Gaming Services, Xbox Identify Provider, and Xbox Speech To Text Overlay.
How to Disable Xbox Game DVR App Capture via Registry Editor?
You may keep receiving a “You’ll need a new app to open this ms-gamingoverlay link – Look for an app in the Microsoft Store” message each time you try to open a game after you have successfully deleted Xbox Game Bar. The reason is that Windows is still trying to run Xbox Game DVR (ms-gamingoverlay) on the game. To solve this problem, you have to turn off the Game DVR App Capture through Registry manually.
- Open Windows 11 Registry Editor.
- Move to HKEY_CURRENT_USER\SOFTWARE\Microsoft\Windows\CurrentVersion\GameDVR.
- Right-click on AppCaptureEnabled and select Modify.
- In the popup, change the Value data from 1 to 0.
- Click OK to save the changes.
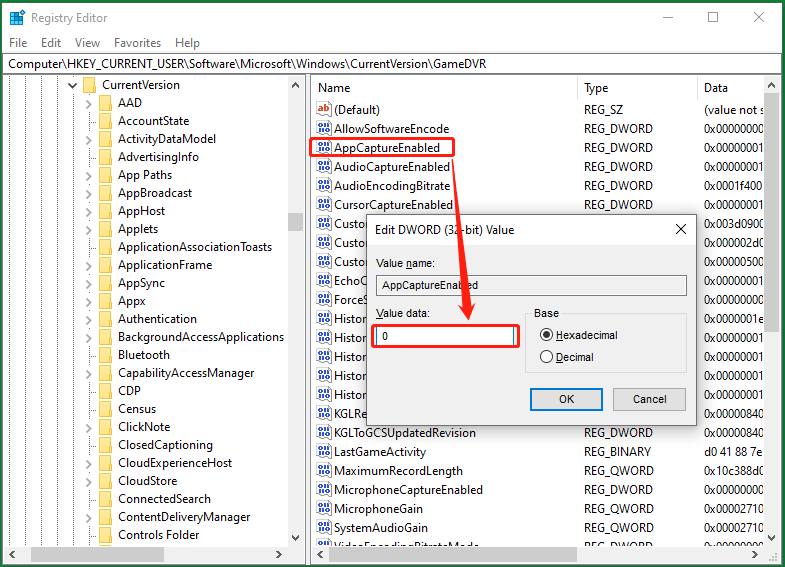
Finally, you need to restart your machine.
How to Reinstall Xbox for Windows 11?
It is easy to reinstall Xbox on your Win11. Just go to Microsoft Store, search for Xbox app or Xbox Game Bar and install them from there.
Windows 11 Assistant Software Recommended
The new and powerful Windows 11 will bring you many benefits. At the same time, it will also bring you some unexpected damages such as data loss. Thus, it is strongly recommended that you back up your crucial files before or after upgrading to Win11 with a robust and reliable program like MiniTool ShadowMaker, which will assist you to protect your increasing data automatically on schedules!
MiniTool ShadowMaker TrialClick to Download100%Clean & Safe
Related Articles