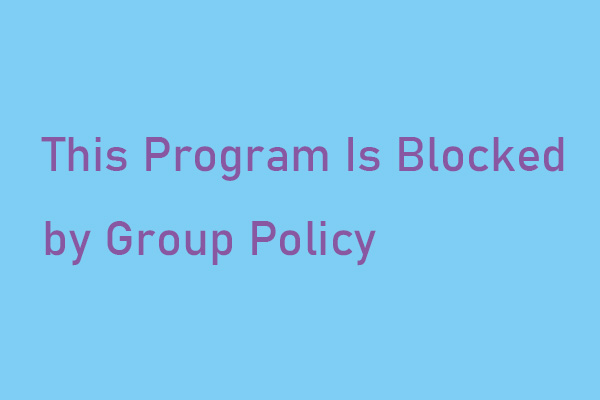Some people complain that Delivery Optimization eats all available bandwidth and won’t disable. Don’t worry! This guide from MiniTool has some effective methods for helping you.
Delivery Optimization Hogging Bandwidth
Delivery Optimization allows users to obtain files from other computers that have already downloaded the required updates or apps, accelerating distribution. It retrieves data from both Microsoft servers and network peers to improve download efficiency.
Causes of Delivery Optimization high bandwidth usage:
- Background app updates
- Peer-to-peer sharing
- Content Delivery Network (CDN) caching
- Scheduled tasks
- Settings configuration
Related article: Fix Service Host Delivery Optimization High Memory/CPU Usage
How to Reduce Delivery Optimization Bandwidth Consumption
MiniTool ShadowMaker TrialClick to Download100%Clean & Safe
Option 1: Run Disk Cleanup Twice
If you delete the update files for Delivery Optimization that are uploaded to other computers on the Internet, the service will stop using bandwidth because there will be no files available for sharing. Performing Disk Cleanup can achieve this purpose. Follow the steps below.
Step 1. Press Win + E to open File Explorer.
Step 2. Click on your hard drive and then go to the Manage tab at the top to choose Disk Tools.
Step 3. Select Cleanup to perform an initial scan with Disk Cleanup.
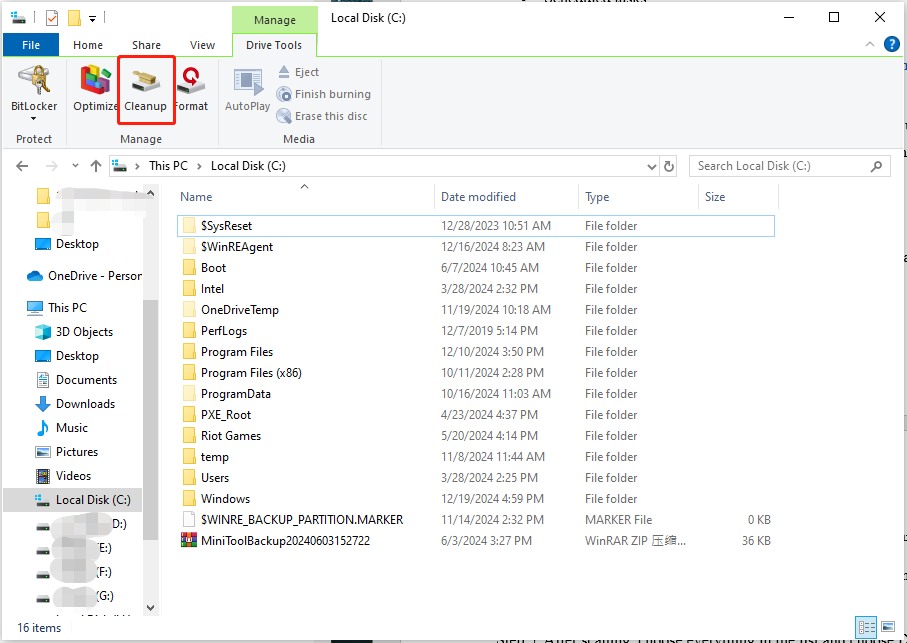
Step 4. Then start Disk Cleanup again and click Cleanup System Files in the resulting dialog. It will let Disk Cleanup run another scan.
Step 5. After scanning, choose everything in the list and choose Delete.
Option 2: Check for App Updates
Your Windows applications may be downloading and updating through Store in the background when finding Delivery Optimization hogging bandwidth. In this case, you should go to Windows Store and check for any current updates. If there are any pending downloads, complete them as soon as possible.
Option 3: Close Automatic Updates in Store
Automatic updates in Windows Store running in the background might contribute to Delivery Optimization hogging bandwidth. Disabling automatic updates is worth a go. Follow the instructions below.
Step 1. Type Store in the search bar and choose Microsoft Store.
Step 2. Click on the profile icon at the top and select Settings from the drop-down options.
Step 3. In the Settings section, toggle off the App updates option.
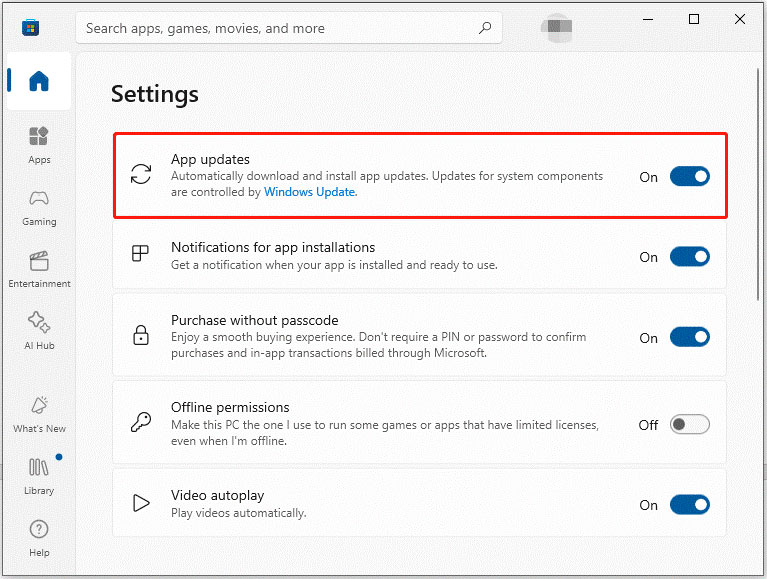
Option 4: Configure Registry
Step 1. Press the Win + R keys to open the Run dialog.
Step 2. Input regedit in the address bar and press Enter to open Registry Editor.
Step 3. Navigate to the following category:
HKEY_LOCAL_MACHINE\SOFTWARE\Microsoft\Windows\CurrentVersion\DeliveryOptimization\Config
Step 4. Then specify the DWORD value to DODownloadMode=100.
After closing the Registry Editor window, restart your computer and check for the bandwidth consumption issue
Option 5: Disable Delivery Optimization
If none of the above methods works, you can resort to disabling the Delivery Optimization service. Here’s how to do it.
# via Settings
Step 1. Press Win + I together to evoke Settings.
Step 2. Navigate to Update & Security > Delivery Optimization.
Step 3. In the Delivery Optimization section, toggle off the button under Allow downloads from other PCs.
# via Group Policy
Step 1. Press the Win + R keys to open the Run dialog.
Step 2. Input gpedit.msc in the address bar and click OK to open Group Policy.
Step 3. In the Local Group Policy Editor window, expand the Computer Configuration category > select Administrative Templates > Windows Components > locate Delivery Optimization.
Step 4. In the right pane of Delivery Optimization, look for and double-click on Download Mode.
Step 5. Check the Disabled option and click Apply & OK.
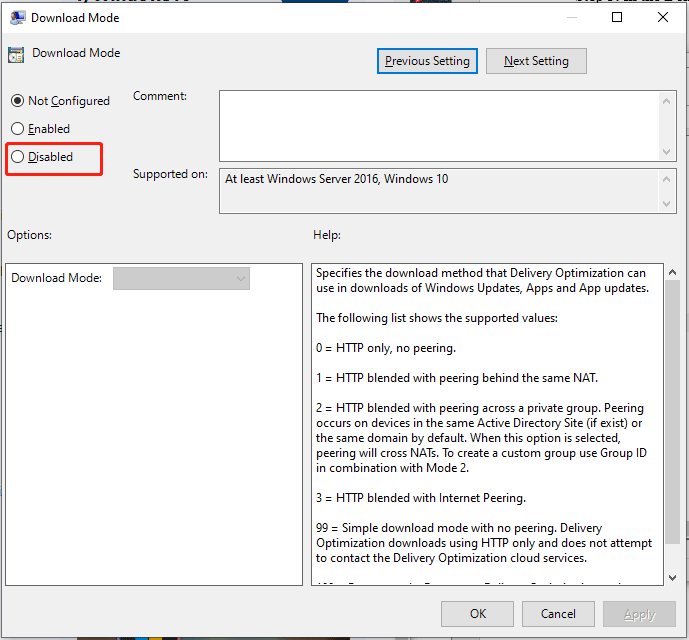
When completed, restart your PC to see if it is turned off.
Bottom Line
With the 5 proven and effective solutions, you are able to solve Delivery Optimization hogging bandwidth successfully. Have a nice day!