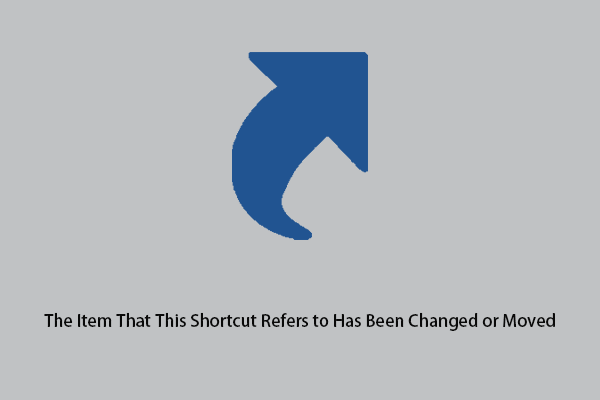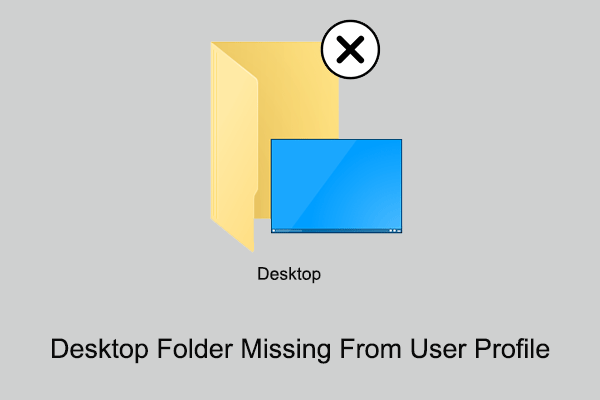Windows 11 and Windows 10 desktop icons are overlapping? Here in this post from MiniTool, we will provide you with a couple of useful solutions to help you get rid of this Windows desktop icons bug.
Desktop Icons Are Overlapping
Windows desktop icons are designed to help you quickly access frequently used programs, files, and folders. However, these icons sometimes have various problems. In our previous article, we discussed the problem of “desktop shortcut reappears after deletion”. Now, we are going to illustrate another Windows desktop icons bug – desktop icons are overlapping.
First, let’s see a true example.
The icons on my desktop are overlapping. I have the "Auto-Arrange" and "Align to Grid" options enabled. Also changed the scale of the display back to 150%. I am currently using 175%. None of them made a difference. Any ideas?answers.microsoft.com
If the icons are overlapping on the desktop, try the ways listed below.
How to Fix Desktop Icons Are Overlapping Windows 10/11
Fix 1. Set the Desktop Icons to Small Icons
Windows allows you to change the size of the desktop icons. To make the desktop icons separate and not overlap, you can try to change the desktop icon size to small. On your desktop, right-click any blank area to choose View > Small icons.
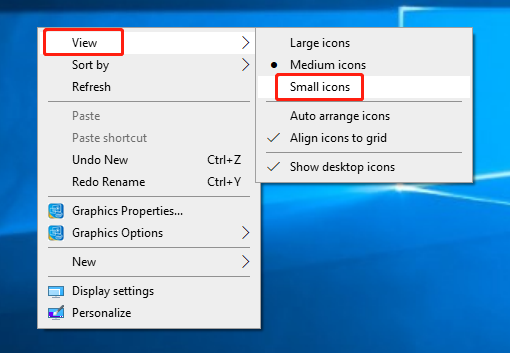
After that, check if your desktop icons are not overlapping. If the issue persists, try the next way.
Fix 2. Turn On Desktop Icon Arrangement Rules
One of the main causes of the Windows desktop icons bug is that the “Auto arrange icons” and “Align icons to grid” settings are disabled.
You can follow the guide below to enable them.
Right-click on any blank area on your desktop and click View. Check the options of “Auto arrange icons” and “Align icons to grid“, as depicted in the figure below.
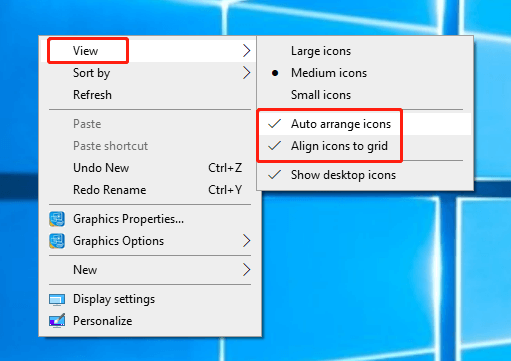
Fix 3. Restart the Windows Explorer Task
Windows Explorer is used to view and manage all file resources on the computer. If your desktop icons are overlapping, try to restart the Windows Explorer task.
Step 1. Right-click the Windows logo button to select Task Manager.
Step 2. Select Windows Explorer and click the Restart button.
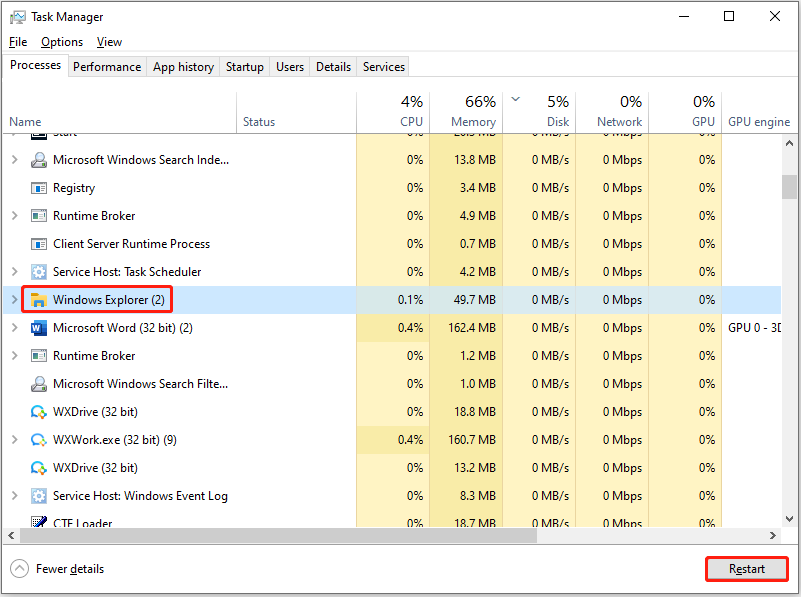
Fix 4. Edit the Registry
Incorrect icon spacing can cause desktop icons to overlap. In this situation, you can restore the default icon spacing by modifying the registry.
Step 1. Press Windows + R key combination to open the Run command window.
Step 2. Type regedit and press Enter. Then select Yes in the UAC window.
Step 3. In Registry Editor, navigate to the following location:
Computer\HKEY_CURRENT_USER\Control Panel\Desktop\WindowMetrics
Step 4. In the right panel, find and double-click IconSpacing. Then set up its value data to -1125. After that, click OK.
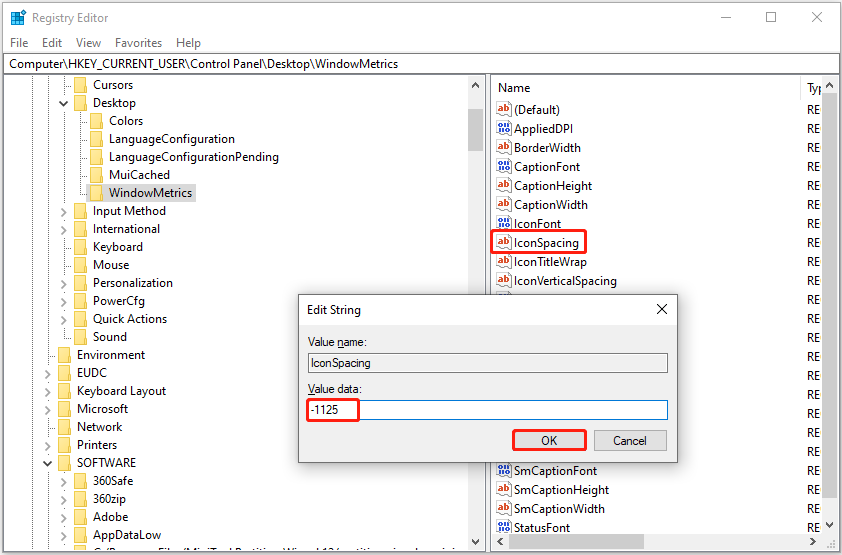
Step 5. Double-click IconVerticalSpacing and set its value data to -1125 as well.
Restart your computer and check if the desktop icons are separated.
Fix 5. Update Windows
Outdated versions of Windows can cause a variety of computer problems, including overlapping desktop icons. So, you need to go to Windows Settings and check Windows for updates. If there are awaiting updates, follow the on-screen instructions and this post “Update Windows 11/10 to Download & Install Latest Updates” to complete the update.
Further Reading
Windows claims that Windows update does not affect your personal data. However, according to user experience, many users have encountered data loss after updating Windows. If you are one of them, you can use MiniTool Power Data Recovery to recover files lost after Windows update.
MiniTool Power Data Recovery excels at recovering various types of files, such as recovering not showing Word recent documents, Excel files, PPTs, PDFs, pictures, videos, and so on.
MiniTool Power Data Recovery FreeClick to Download100%Clean & Safe
Wrapping Things Up
This post focuses on the topic of “desktop icons are overlapping” and offers you several useful solutions to this issue.
If you have found any other good solutions to restore the desktop icons to normal, welcome to share them with us in the comment zone below. Thank you so much.