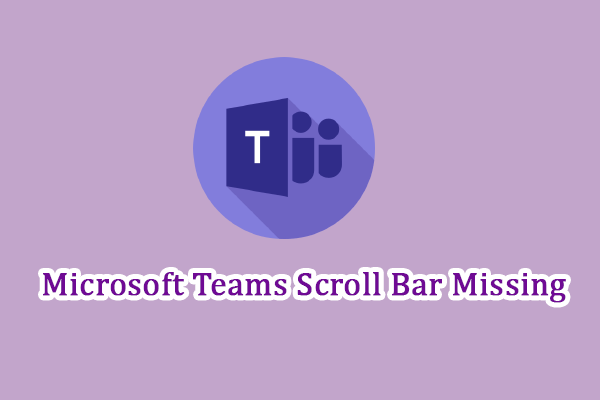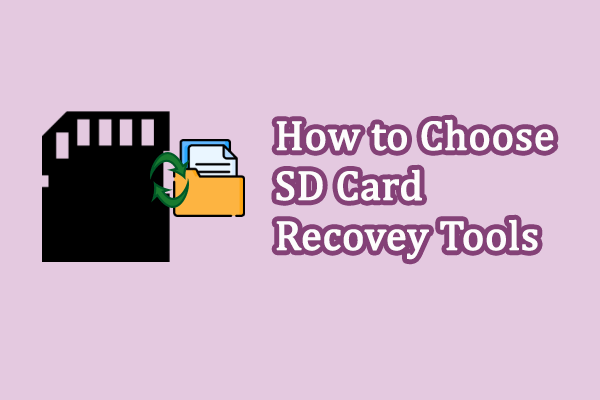We usually create shortcuts to frequently used applications on the desktop for ease of use. Nevertheless, you might find that some desktop icons are not working or clickable. This post on MiniTool puts forward some practical methods to fix the desktop shortcuts not working issue.
Unresponsive shortcuts make you fail to launch the necessary applications, lagging work efficiency and reducing the user experience. You may also have other error messages, like “Shortcuts not responding on the desktop” or “Desktop icons not working, won’t open, unresponsive”. Plenty of reasons can cause the desktop shortcuts not working issue, while the changed location of the program is the most common cause.
Solution 1: Verify the Path to the Application
If you can’t access the program via its desktop shortcut, you can check if the target location of the shortcut is different from the corresponding executable files. Here is how to do it.
Step 1: Right-click on the unresponsive shortcut and choose Properties from the context menu.
Step 2: Change to the Shortcut tab and check the path in the Target section.
Step 3: Verify if the path is where the executable file should be. If it is not correct, you can navigate to the location of the executable file, and then copy and paste the path to the Target box.
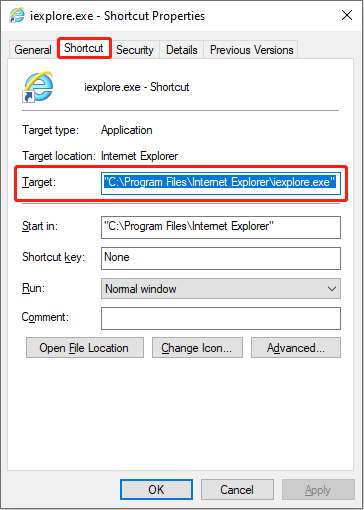
Step 4: Click Apply and OK to save the change.
You can see if the shortcut can work normally or not. If it still doesn’t work, please try the next method.
Solution 2: Recreate Shortcuts
Another more direct method is to recreate new shortcuts to fix desktop icons not working. You can delete or remove the old shortcut and refer to the following steps to create a new one.
Step 1: Press Win + E to open File Explorer.
Step 2: Head to the application which has the not working icon and right-click on it.
Step 3: Choose Create shortcut from the context menu.
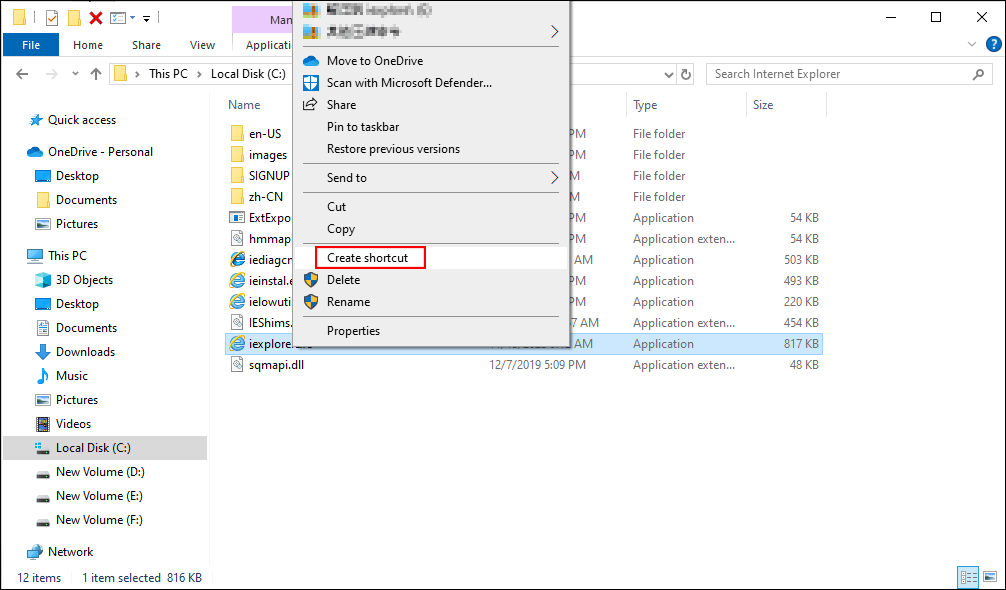
If you find the executable file in a system folder, like Program Files or Program Files (x86), the shortcut will be placed on your desktop directly.
Solution 3: Check File Associations
A file association can connect a file with an application that can open that file. Generally, a file association associates a certain type of file with a corresponding application. For example, files with the TXT extension will be opened with Notepad.
The LNK file is referred to as a link file or a desktop shortcut. When you click on the LNK file, it will launch the associated program. To fix the correct file associations, you can reset the LNK files in Windows Registry Editor by referring to the steps below.
Step 1: Press Win + I to open Windows Settings.
Step 2: Type regedit into the text box and hit Enter to open Register Editor.
Step 3: Navigate to HKEY_CURRENT_USER > SOFTWARE > Microsoft > Windows > CurrentVersion > Explorer > FileExts > .lnk.
Step 4: Expand .lnk to delete a subkey named UserChoice.
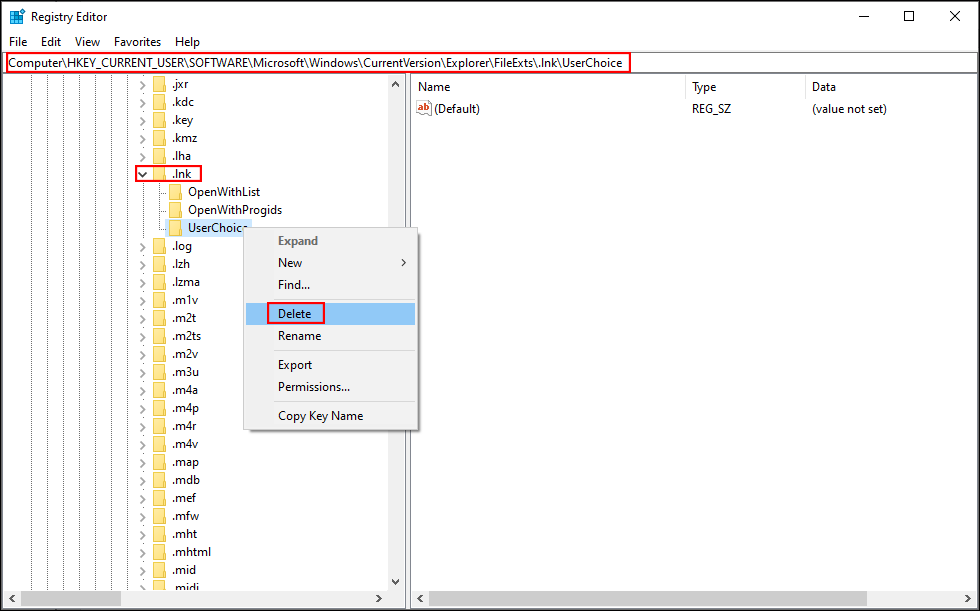
Solution 4: Perform System Restore
If, luckily, you have created a system restore point before this issue occurs, you can perform a system restore to skip the problem. System Restore helps to reverse your computer to the status before shortcuts not responsive on the desktop happen. Here is how to do it.
Step 1: Type Control Panel into Windows Search and hit Enter to open the window.
Step 2: Choose Recovery under the Large icons of View by.
Step 3: Select Open System Restore and click Next. You can find all your system restore points here, then choose one without the desktop icons not working issue.
Step 4: Click Next.
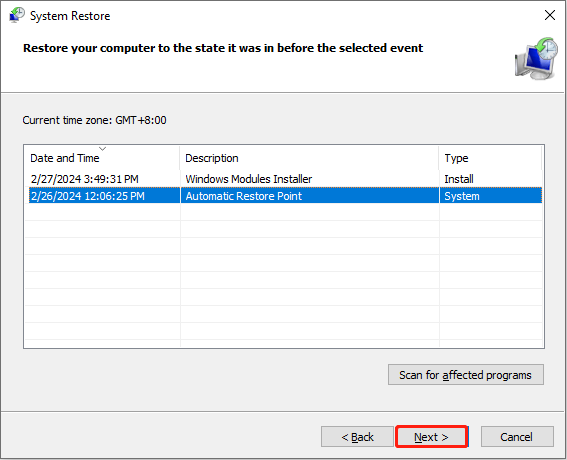
Step 5: Confirm all the information in the following window, then click Finish to start the system restore process.
MiniTool Power Data Recovery FreeClick to Download100%Clean & Safe
Final Words
Many people encounter the desktop shortcuts not working issue suddenly or after upgrading the operating system. You don’t need to be anxious as there is a practical guide to help you resolve the issue. Hope you can find a solution to your problem here.