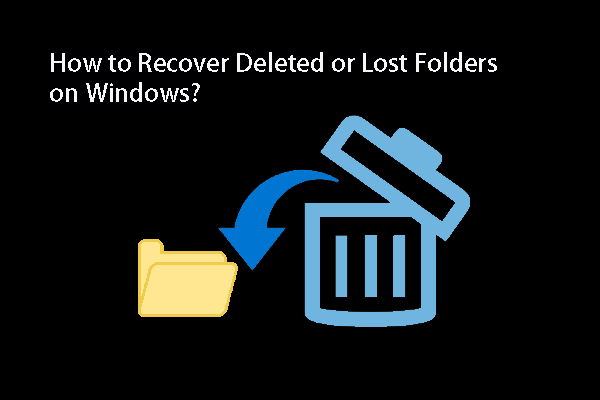To make Windows 11 open a big folder faster, you can disable Folder Discovery on your PC. MiniTool Software will show you how to do this in this post.
Want to Open a Big Folder Faster in Windows 11
After upgrading to Windows 11, you will find that File Explorer is running slowly. For example, Windows 11 File Explorer is slowly opening a big folder. Sometimes, a Windows update can break the file manager for some users.
Microsoft may solve the slow File Explorer issue in the future. But you just want to solve this problem right now. How to make it? Here, we will introduce an older feature in Windows: Folder Discovery. By turning off folder discovery in Windows 11, you can open a big folder faster.
About Folder Discovery in Windows
Windows has an automatic folder discovery feature, initially introduced with Windows XP. With this feature enabled, the Explorer can apply a suitable template to a folder as per its content type. For instance, the system can display thumbnails within a folder by default, particularly when the majority of the folder’s content comprises images or videos.
Consequently, your folders might adopt varying templates or folder views based on their content, which can be advantageous. Disabling the auto-discovery feature for folder type, which attempts to analyze every file in an unspecified folder, can notably improve folder opening times, especially for folders containing hundreds or thousands of files.
If your downloads or documents folder contains only a few files, it may not be worthwhile to disable the folder type auto-discovery. Similarly, if you prefer File Explorer to maintain a consistent view across all folders, you may opt to disable folder discovery unless manually adjusted.
How to Enable or Disable Folder Discovery in Windows 11
A straightforward way to turn off folder discovery is to create a new value in the Registry to circumvent the folder type auto-discovery process.
How to disable folder discovery:
Step 1. Open Registry Editor. You can type registry editor into the search box and select Registry Editor from the search results to open it.
Step 2. Go to this path: HKEY_CURRENT_USER\Software\Classes\Local Settings\Software\Microsoft\Windows\Shell\Bags\AllFolders\Shell.
Step 3. Right-click on the blank space on the right side, then go to New > String Value and create a new string. Then name the newly created string as FolderType.
Step 4. Double-click the FolderType string to open it and set the value data as NotSpecified.
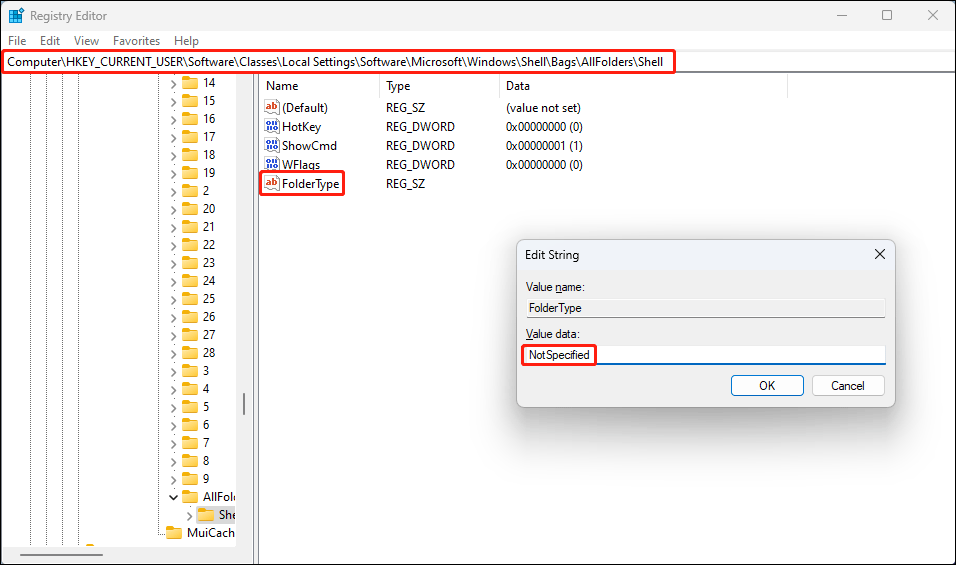
After turning off folder discovery in Windows 11, File Explorer ceases to spend time scanning each file to determine how to display the folder’s contents. Modifying the registry not only accelerates File Explorer but also standardizes the view across all folders.
How to enable folder discovery:
However, if you want to turn on folder discovery again, you can directly delete this FolderType string in Registry Editor.
What if the Needed Folder Is Missing
If you cannot find the needed folder on a Windows PC, you can first use the Windows search feature to try to find the folder by its name. However, if this method doesn’t help you find that folder, it should be deleted from your PC. In a situation like this, you can try professional data recovery software to scan your drive and find & recover it.
MiniTool Power Data Recovery is such a data restore tool that can even scan a specific location for missing files and folders. You can first try MiniTool Power Data Recovery Free and see if it can find the needed folder. You can also use it to recover 1GB of files for free.
MiniTool Power Data Recovery FreeClick to Download100%Clean & Safe
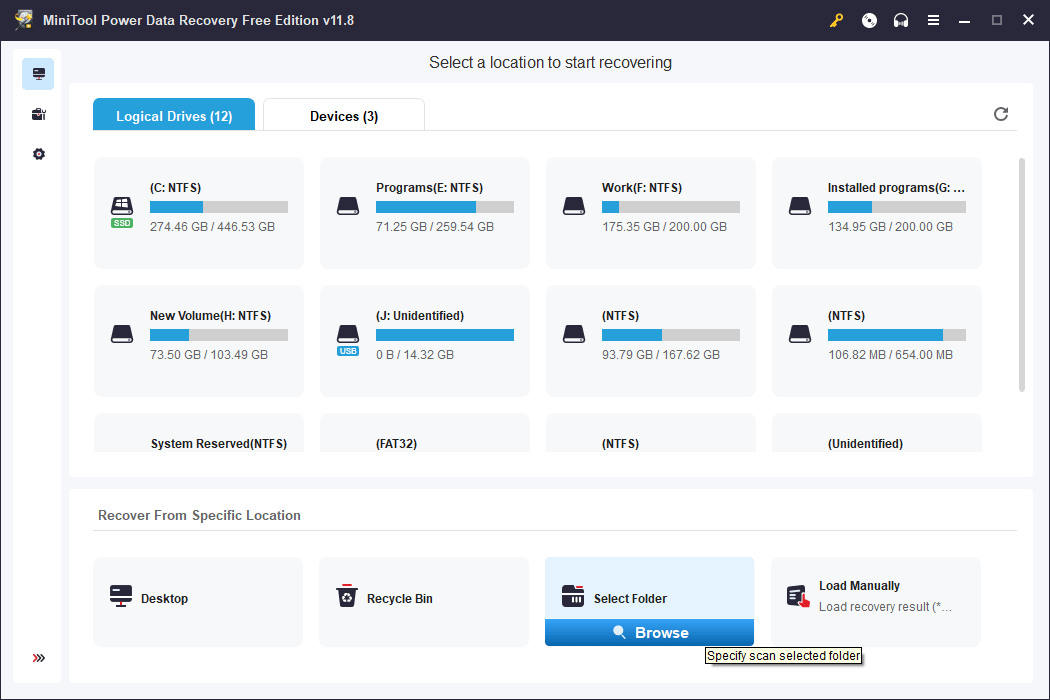
Bottom Line
Disable folder discovery in Windows 11 can help you open a big folder faster in File Explorer. You can find out how to do this in this post. Besides, if you have issues when using MiniTool’s data recovery software, you can contact us via [email protected].