When you using Windows 10, you may receive a message from Taskbar that asks you to back up Windows 10. You click Turn off reminders but the message appears the next time. Now, this post from MiniTool provides ways for you to disable the Windows 10 backup notification.
Some Windows 10 users report that the “Choose backup options to protect your pictures and documents” message always pops up from Taskbar after upgrading their Windows 10. You can click Turn off reminders but it just turns off the message temporarily.
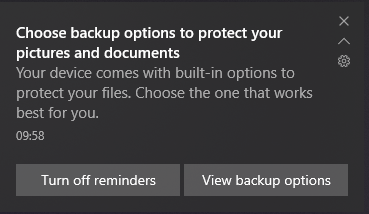
Is there any way to disable Windows 10 backup notification permanently? The answer is Yes! Continue to read.
delete-old-windows-10-file-history-backup
Method 1: Via Control Panel
How to disable backup notification from taskbar? You can do this task via Control Panel.
Step 1: Type Control Panel in the Search box and click it to open it.
Step 2: Go to Security and Maintenance > Change Security and Maintainance settings.
Step 3: Under the Maintenance meesages part, uncheck the Windows Backup box and click OK.
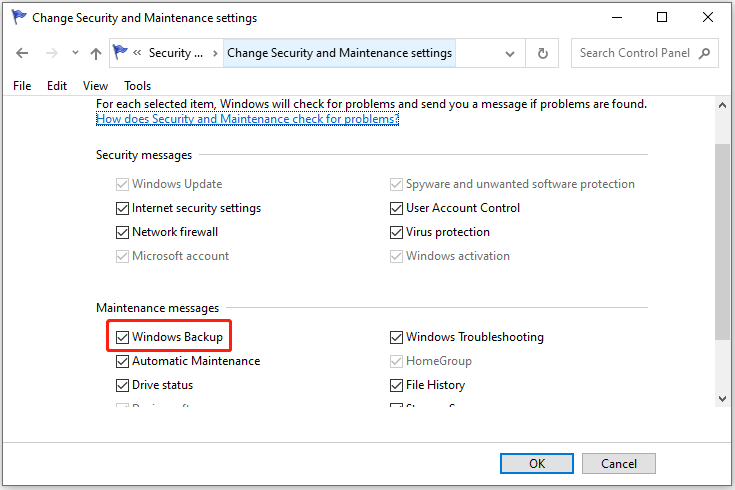
Method 2: Via Registry Editor
The second method for you to diable Windows 10 backup notificaition is via Registry Editor. Here are the detailed steps:
Step 1: Press the Windows + R keys together to open the Run box. Type regedit in it and click OK to open Registry Editor.
Step 2: Go to the following path:
Computer\HKEY_CURRENT_USER\SOFTWARE\Policies\Microsoft\Windows
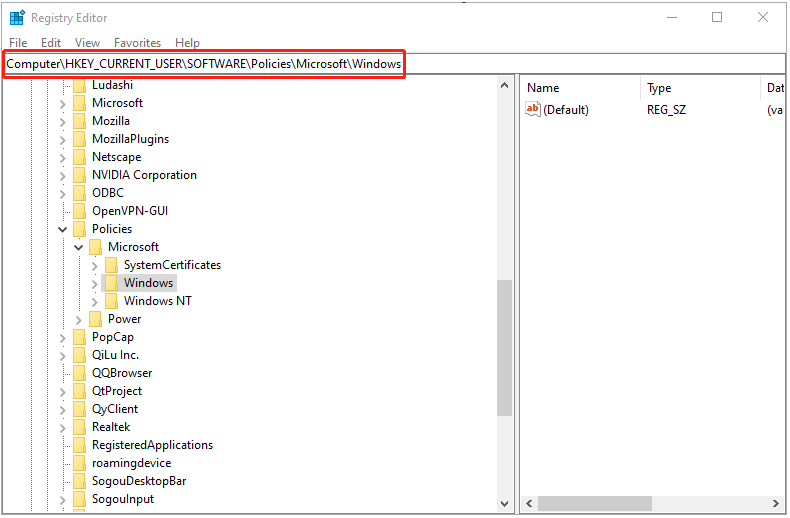
Step 2: Then, right-click Windows to select New > Key to create a new key. Then, name it Explorer.
Step 3:Right-click the Explorer folder and select New > DWORD (32-bit) Value to create new value on the right side. Next, name it DisableNotificationCenter.
Step 4: Double-click the DisableNotificationCenter value and change its value data to 1.
Step 5: Close the Registry Editor and restart Windows 10 to make changes take effect.
Tip: If you want to enable Windows 10 backup notification, you can set the DisableNotificationCenter value data to 0.
Method 3: Via Local Group Policy
The last method for you to stop the backup notificiation is via Local Group Policy.
Step 1: Press the Windows + R keys together to open the Run box. Type gpedit.msc in it and click OK to open Local Group Policy.
Step 2: Navigate to User Configuration > Administrative Templates > Start Menu and Taskbar. Then, in the right panel, find and double-click Remove Notifications and Action Center.
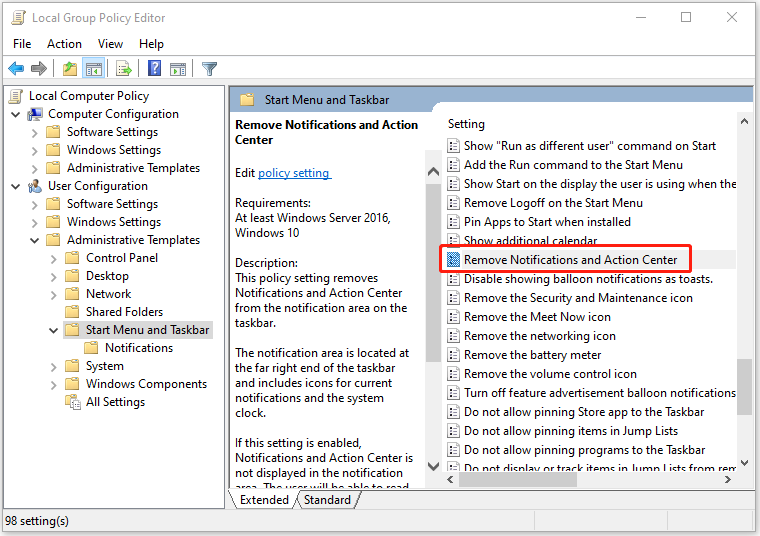
Step 3: In the Remove Notifications and Action Center window, check Enabled and click OK > Apply. Restart Windows 10 to make changes take effect.
Tip: if you want to enable Windows 10 backup notification again, you can change the Remove notification and action center setting to Not configured or Disabled.
If you don’t want to use the Windows built-in tool to back up your important data, there is another program for you – MiniTool ShadowMaker. It’s a professional backup and sync tool with a simple interface. You won’t receive any notification when you are working. In addition, you can set automatic backup tasks with it.
Final Words
This post provides 3 ways for you to disable Windows 10 backup notification. You can try them one by one. Besides, there is another backup tool for you that won’t bother you.