Docker Desktop is designed to help you in managing and building applications in the Docker environment. However, you might find that Docker Desktop seems to start forever. This post from MiniTool Solution will help you to fix Docker Desktop starting forever with ease.
Docker Desktop Starting Forever
Docker Desktop can package software into standardized units that have everything to run libraries, tools, runtime, and code. However, Docker Desktop might seem to get stuck on the starting the Docker Engine page. Docker Desktop starting forever can be caused by various factors below:
- Damaged app installation files.
- Issues with Windows Subsystem for Linux.
- Docker Desktop Service is not running properly.
- Your system doesn’t meet the minimum system requirements of the app.
MiniTool ShadowMaker TrialClick to Download100%Clean & Safe
How to Fix Docker Desktop Starting Forever on Windows 10/11?
Fix 1: Terminate Docker Desktop Processes
To fix most issues on your computer, a simple restart might be helpful. It is highly recommended to terminate the Docker Desktop processes from WSL and then relaunch this app. Here’s how to do it:
Step 1. Right-click on the Start menu and select Windows PowerShell (Admin).
Step 2. In the command window, input the following command and hit Enter to terminate the Docker Desktop process:
wsl –terminate docker-desktop
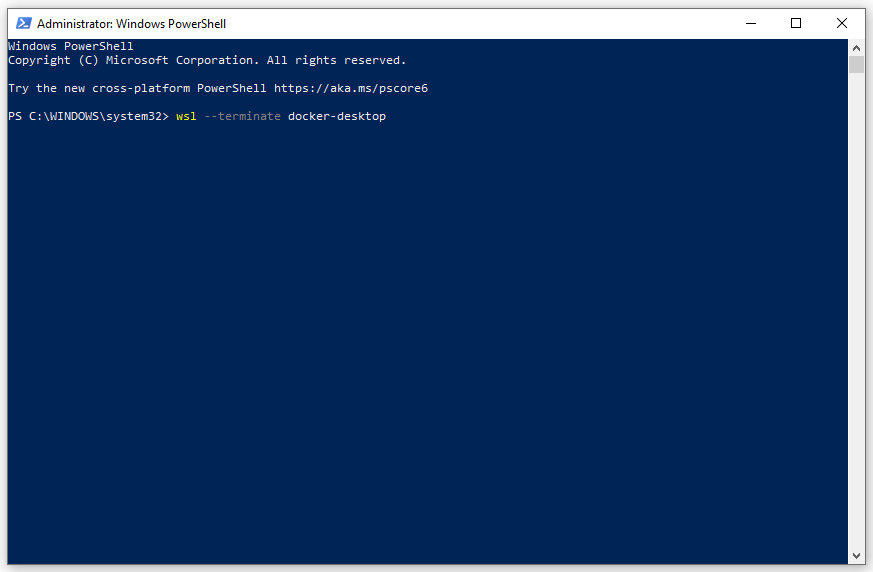
If prompted by a warning saying that Docker Desktop – WSL distro terminated abruptly, hit Quit to terminate the application.
Step 3. Once done, run the following command to terminate the docker-desktop-data process that manages and carries out Docker Desktop configuration and data on WSL:
wsl –terminate docker-desktop-data
Step 4. Relaunch Docker Desktop to see if Desktop stuck on starting the Docker Engine is gone.
Fix 2: Restart Docker Service
Docker service is responsible for managing container creation, running, and deletion. To run Docker Desktop, make sure that this service is running properly. To do so:
Step 1. Press Win + R to open the Run box.
Step 2. Type services.msc and hit Enter to launch Services.
Step 3. Scroll down to find Docker Desktop Service and right-click on it to choose Restart.
Fix 3: Switch to Windows Containers
Desktop apps can run Linux Docker containers and Windows without relying in the host system. When you try to start a Docker Desktop application, Docker will automatically execute the Linux containers without checking the operating system, leading to Docker Desktop stuck on starting. In this case, you had better switch to Windows Containers to avoid this conflict. Here’s how to do it:
Step 1. Find Docker Desktop icon from the system tray in the lower right corner.
Step 2. Right-click on it and select Switch to Windows containers.
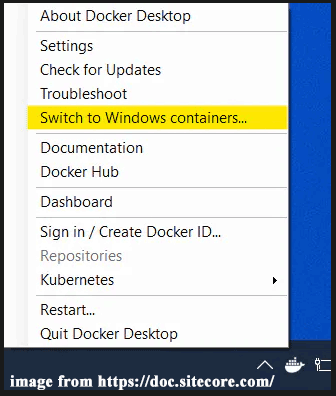
Step 3. Click on Switch to confirm this action.
Step 4. Close Docker and launch it once more to see if Docker Desktop not launching is gone.
Fix 4: Unregister Docker Desktop
Also, you can unregister Docker Desktop to remove the connection between the app and your computer. To do so:
Step 1. Right-click on the Start menu and select Windows PowerShell (Admin).
Step 2. In the command window, run the following commands one after another and don’t forget to hit Enter after each command:
wsl –unregister docker-desktop
wsl –unregister docker-desktop-data
Step 3. After completion, restart your device.
Fix 5: Re-enable Windows Subsystem for Linux
To address Docker Desktop starting forever, another solution is to disable Windows Subsystem for Linux and then enable this feature again. To do so:
Step 1. Press Win + R to open the Run dialog.
Step 2. Type optionalfeatures and hit Enter.
Step 3. Find Windows Subsystem for Linux > uncheck it > hit OK.
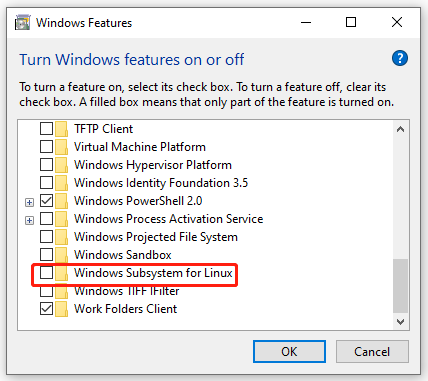
Step 4. After a while, tick Windows Subsystem for Linux and click on OK to save the changes.
Fix 6: Reinstall Docker Desktop
Corrupted installation can also result in Docker Desktop starting forever. Therefore, reinstalling the app from the ground up might also do the trick. To do so:
Step 1. Right-click on the Start menu and select Run.
Step 2. Type appwiz.cpl and hit Enter to open Programs and Features.
Step 3. In the app list, scroll down to find Docker Desktop > right-click on it > select Uninstall > confirm this operation > follow the on-screen instruction to complete the process.
Step 4. After that, go the Docker’s official website to download the installer and then install the app from scratch.
Final Words
This post provides you with 6 solutions to fix Docker Desktop starting forever. Sincerely hope that one of these solutions can help you out. If you encounter other problems about this app such as Docker Desktop not responding or not working, these solutions are also worth a try. Appreciate your time.