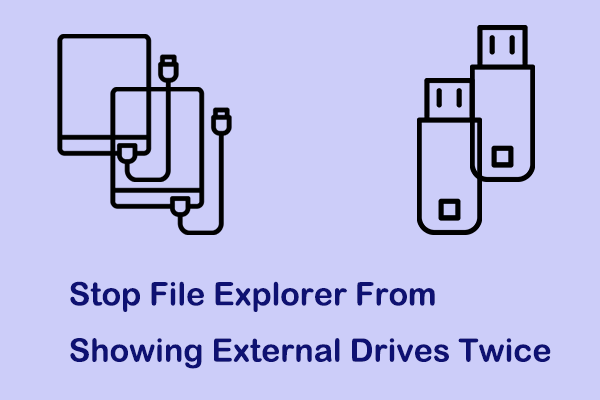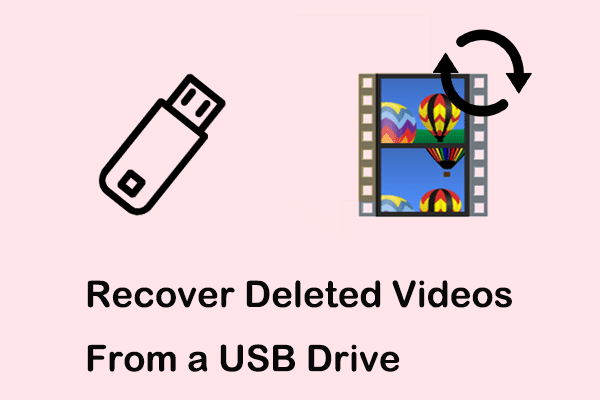Double-click won't open files or folders in Windows? Do not panic. Here this post from MiniTool collects a couple of efficient solutions to walk you through this double-click to open file not working issue.
Double-Click Won’t Open Files/Folders
It is the most common way to open a file or folder by double-clicking on it. However, some users reported that their files or folders won’t open when double-clicked. This is an annoying issue that prevents you from accessing your data easily and quickly.
This problem is usually associated with incorrect File Explorer options, misconfigured mouse double-click speed, outdated or corrupted mouse driver, virus infection, etc.
Listed below are some useful tips you can attempt to address the problem of double-click won’t open files Windows 10/11.
Fix 1. Check File Explorer Options
If a file or folder is opened when you single-click on it instead of double-clicking, it is most likely that you have set to open files/folders by single-clicking. To change this configuration, you can refer to the following steps.
Step 1. Press the Windows + E key combination to open File Explorer.
Step 2. Under the View tab, click Options.
Step 3. In the new window, under General, make sure the Double-click to open an item (single-click to select) option is selected.
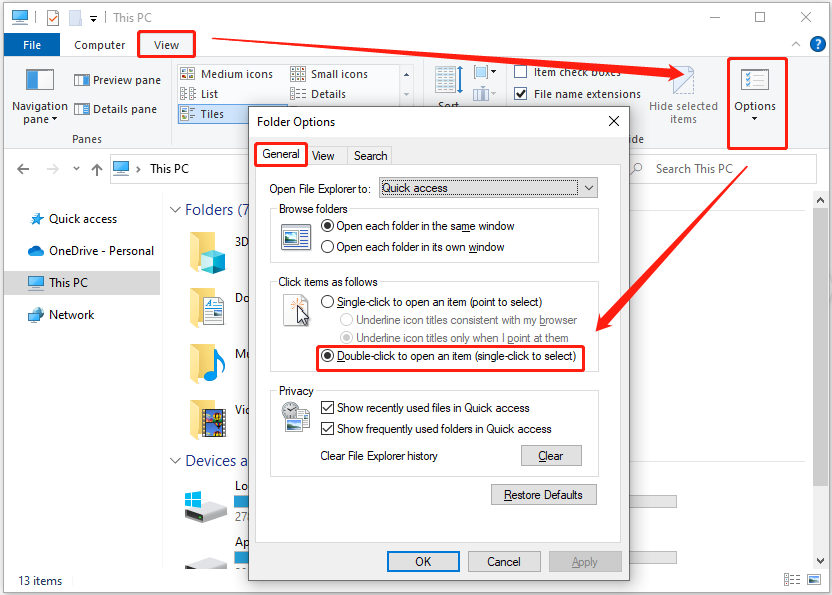
Step 4. Click Apply and OK sequentially to make this change apply.
Now you can try to open files/folders by double-clicking on them and then check if it works.
Fix 2. Slow Down Mouse Double-Click Speed
Excessive mouse double-click speed may be responsible for the “double-click to open file not working” issue as well. To rule out this cause, you can slow down the mouse’s double-click speed.
Step 1. In the Windows search box, type mouse settings. Then click it from the best match result.
Step 2. In the right panel, click Additional mouse options. In the pop-up window, drag the slider to the left to slow the mouse’s double-click speed.
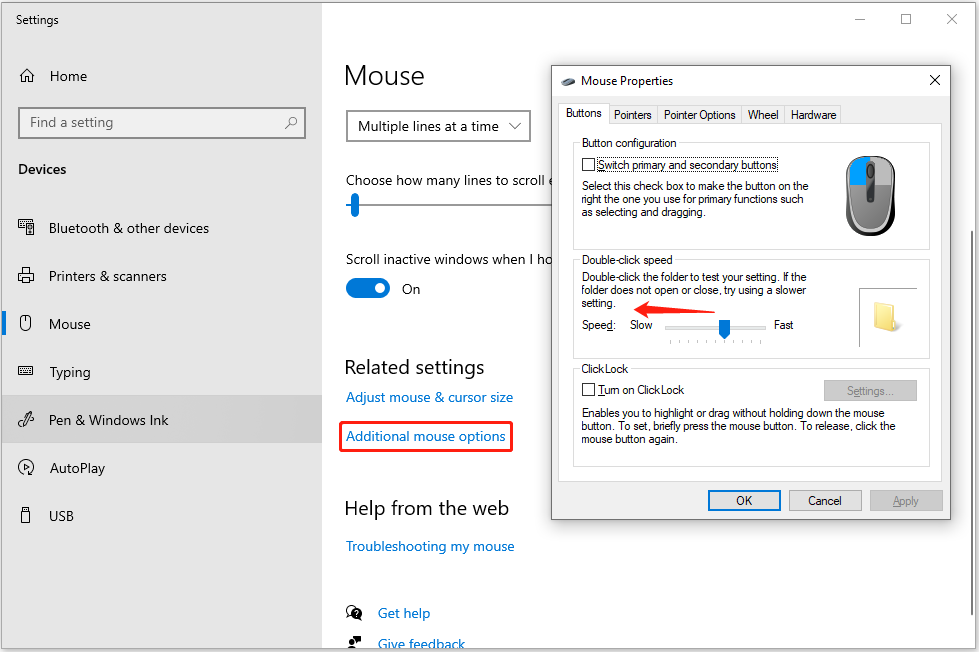
Step 3. Click Apply > OK.
Fix 3. Tweak Windows Registry
If after implementing the methods above, your files or folders still cannot be opened by double-clicking on them, you can try to modify the MouseHoverWidth and MouseHoverHeight registries. These two entries stand for the width and height of a rectangle used for a mouse-hover event.
Here is how to tweak the registry values.
Step 1. In the Windows search box, type Registry Editor, then click it to open it.
Step 2. If a UAC window appears, select the Yes option.
Step 3. In Registry Editor, navigate to the following location:
Computer\HKEY_CURRENT_USER\Control Panel\Mouse
Step 4. In the right panel, find and double-click MouseHoverWidth. In the new window, set up its value data to 4 and click OK.
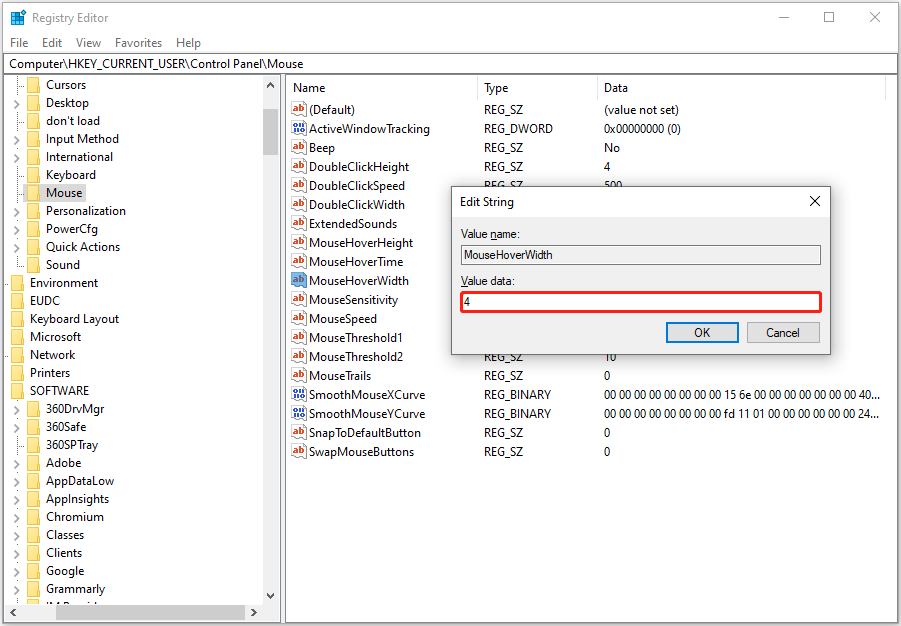
Step 5. Duplicate this process to set up the value data of MouseHoverHeight to 4.
Step 6. Restart your computer and check if the issue has been resolved.
See Also: [Solved] System Was Unable to Find Specified Registry Key/Value
Fix 4. Update the Mouse Driver
An outdated or corrupted mouse driver may lead to the malfunction of the double-click feature. To resolve it, you need to update or reinstall the mouse driver. This post might be helpful: Mouse Driver for Windows 11/10 Download, Install, Update.
Fix 5. Scan for Viruses
If your computer is infected by viruses, the viruses may prevent you from accessing your files/folders by double-clicking on them. To scan for and kill the viruses, you can use Windows built-in antivirus software – Windows Defender.
Further Reading
If your files/folders are lost/deleted due to virus infection, drive failure, OS crash, or human errors, you can use MiniTool Power Data Recovery to recover deleted files. It is adept at handling assortments of file loss situations. For example, it can recover virus-infected files from USB flash drives, recover files deleted by Windows Defender, recover data from formatted hard drives, etc.
MiniTool Power Data Recovery Free supports 1 GB of free data recovery. If necessary, download it and have a try.
MiniTool Power Data Recovery FreeClick to Download100%Clean & Safe
Conclusion
In a nutshell, if double-click won’t open files, you can try to change the folder options, the mouse double-click speed, and the registry values, as well as update/reinstall the mouse driver and scan for viruses.
If you have found any other effective solutions to this problem, welcome to send an email to [email protected]. Thank you so much!