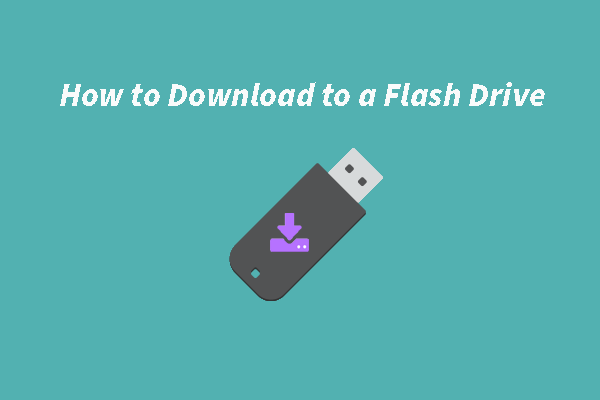If you want to download directly to an external hard drive or SSD? In this post, MiniTool Software shows you how to change the default Downloads folder to an external drive in Windows PC, Edge, Firefox, and Opera.
In the era of digital abundance, the need for additional storage space has become increasingly crucial. External hard drives and SSDs offer a practical solution, not only for data backup but also for managing your downloads efficiently. This article will guide you through the process of setting an external drive as the default Downloads location on your PC and popular web browsers. After the settings, you can download directly to an external hard drive or SSD, which can bring convenience to you.
Change Default Downloads Folder to an External Hard Drive / SSD on Windows PC
If you want to download directly to an SSD or external hard drive, you can change the Downloads folder to that drive. Please use these steps:
Step 1. Connect the external hard drive or SSD to your computer.
Step 2. Open the connected drive and create a new folder, then name it Downloads.
Step 3. Open This PC, then right-click Downloads under Quick access and select Properties.
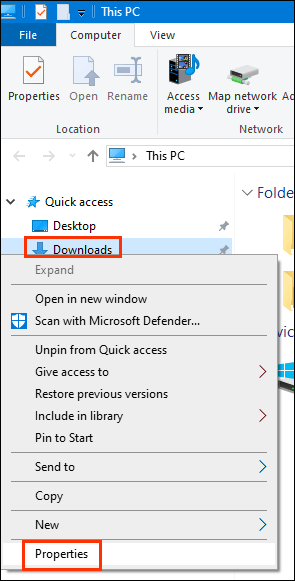
Step 4. Switch the Location tab and then click the Move button.
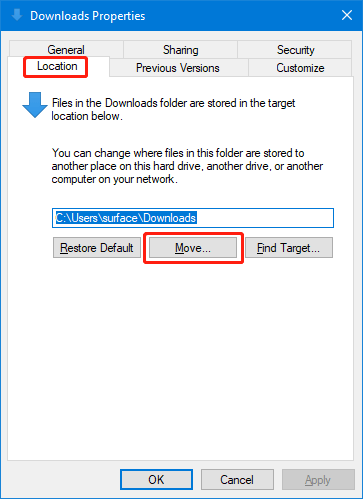
Step 5. On the pop-up interface, select the newly created Downloads folder on the external hard drive or SSD as the default Downloads folder for your Windows PC.
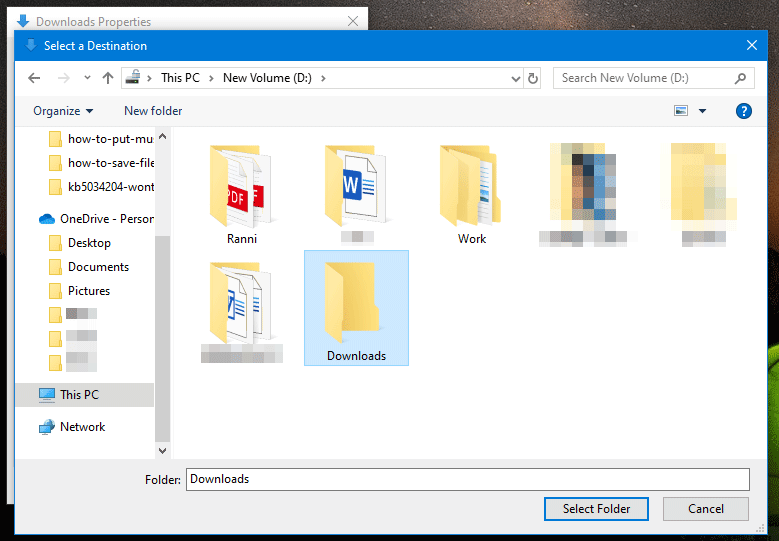
Now, all your downloads will be saved directly to the specified folder on your external drive.
Change Default Downloads Folder to an External Hard Drive or SSD in Google Chrome
How to download files to an SSD or external hard drive in Chrome? You can follow these steps:
Step 1. Open Google Chrome and click on the three dots in the top-right corner, then select Settings from the menu.
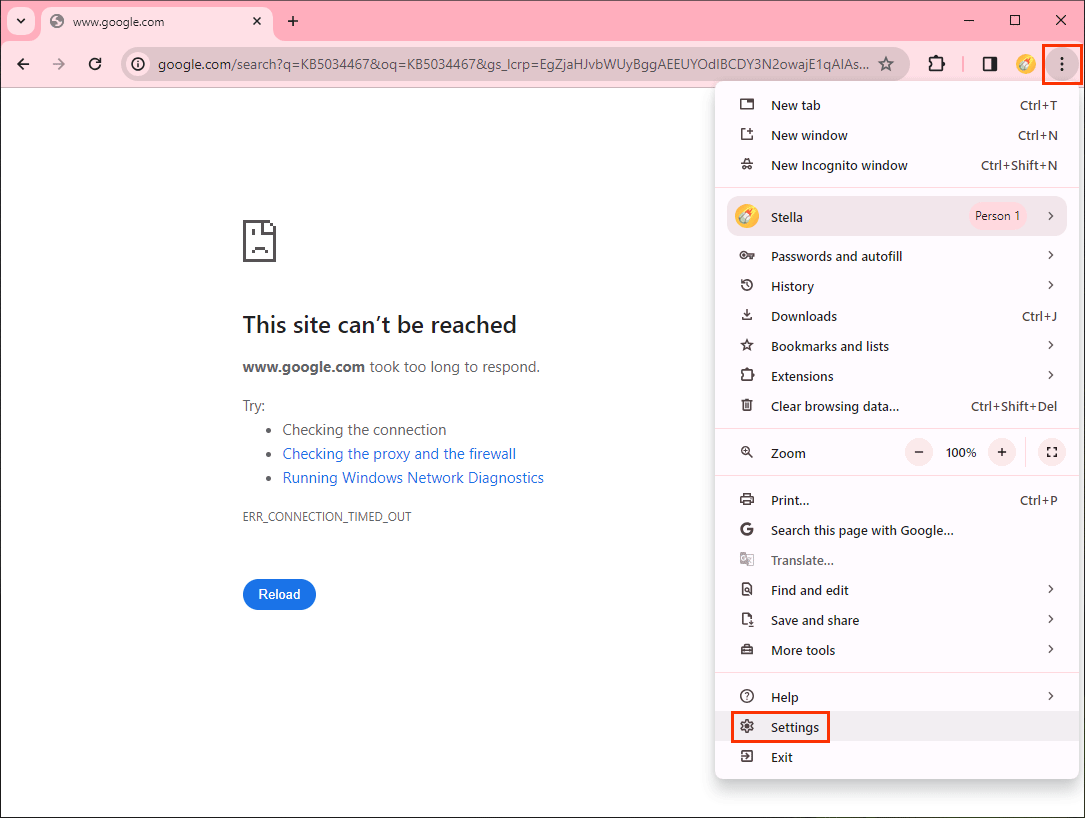
Step 2. Select Downloads from the left menu, and then select the Change button next to Location.
Step 3. Select the Downloads folder from the connected external drive, then click the Select Folder button.
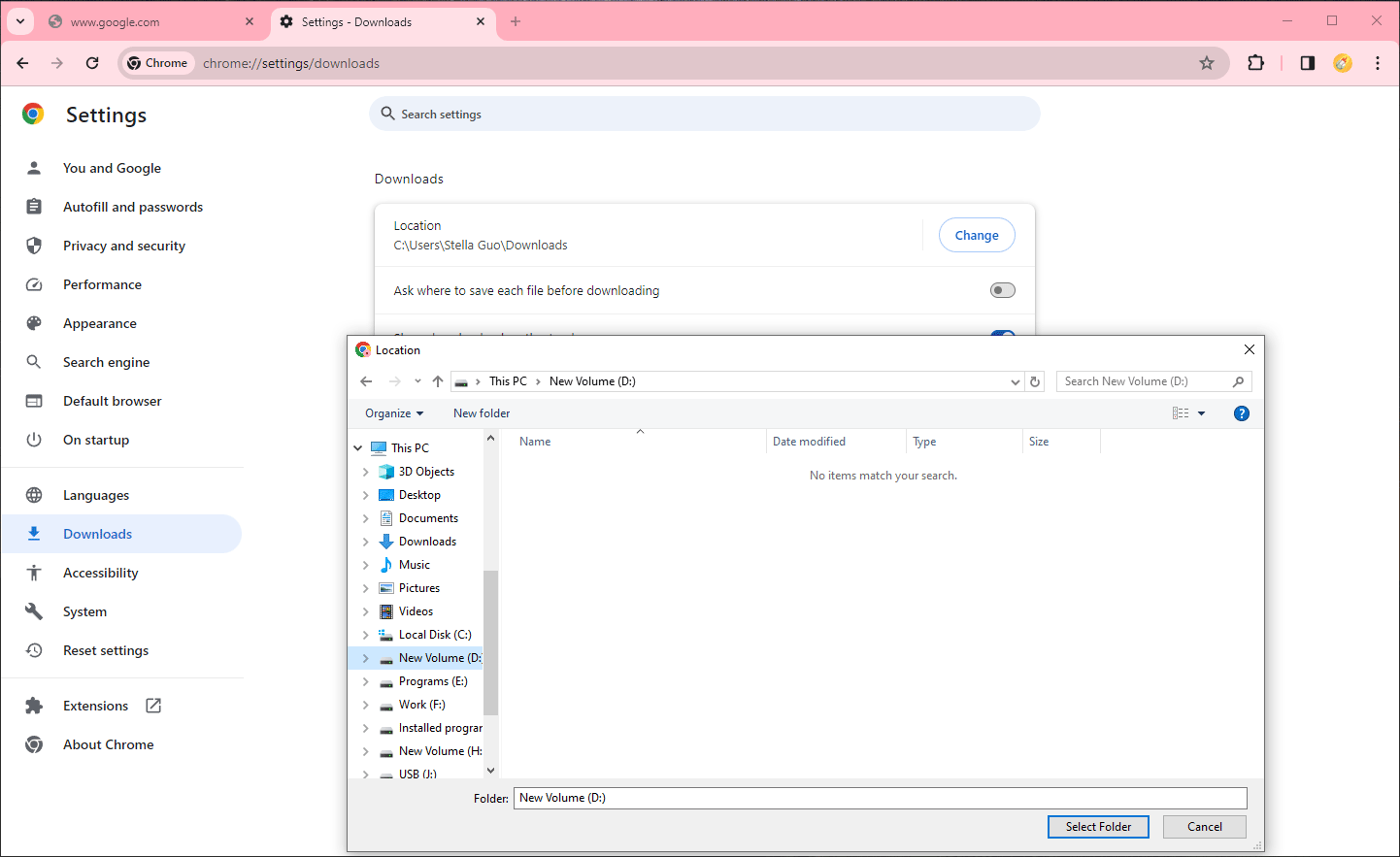
After these steps, the newly-created Downloads folder will be the default download folder in Chrome.
Change Default Downloads Folder to an External Drive in Edge
How to download files to an external hard drive or SSD? Here is a guide:
Step 1. Open Edge.
Step 2. Click three dots in the top-right corner then select Settings.
Step 2. Select Downloads from the left menu, and then select the Change button next to Location.
Step 3. Select the Downloads folder from the connected external drive, then click the Select Folder button.
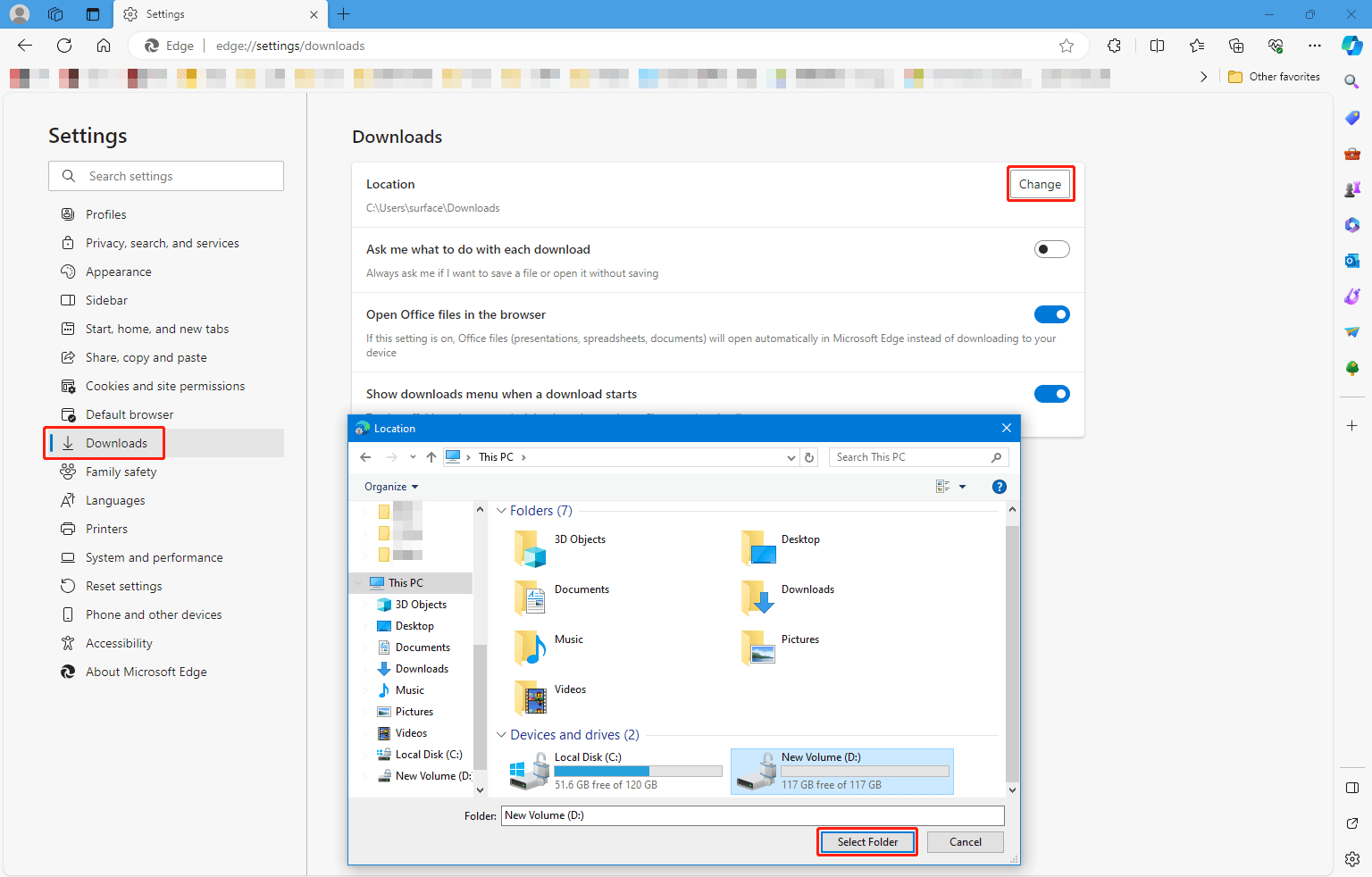
Now, Edge will automatically save your downloads to the designated folder on your external drive.
Change Default Downloads Folder to an External Drive in Firefox
Customizing the Downloads location in Firefox can be done through these steps:
Step 1: Open Firefox, then click the hamburger icon and select Settings.
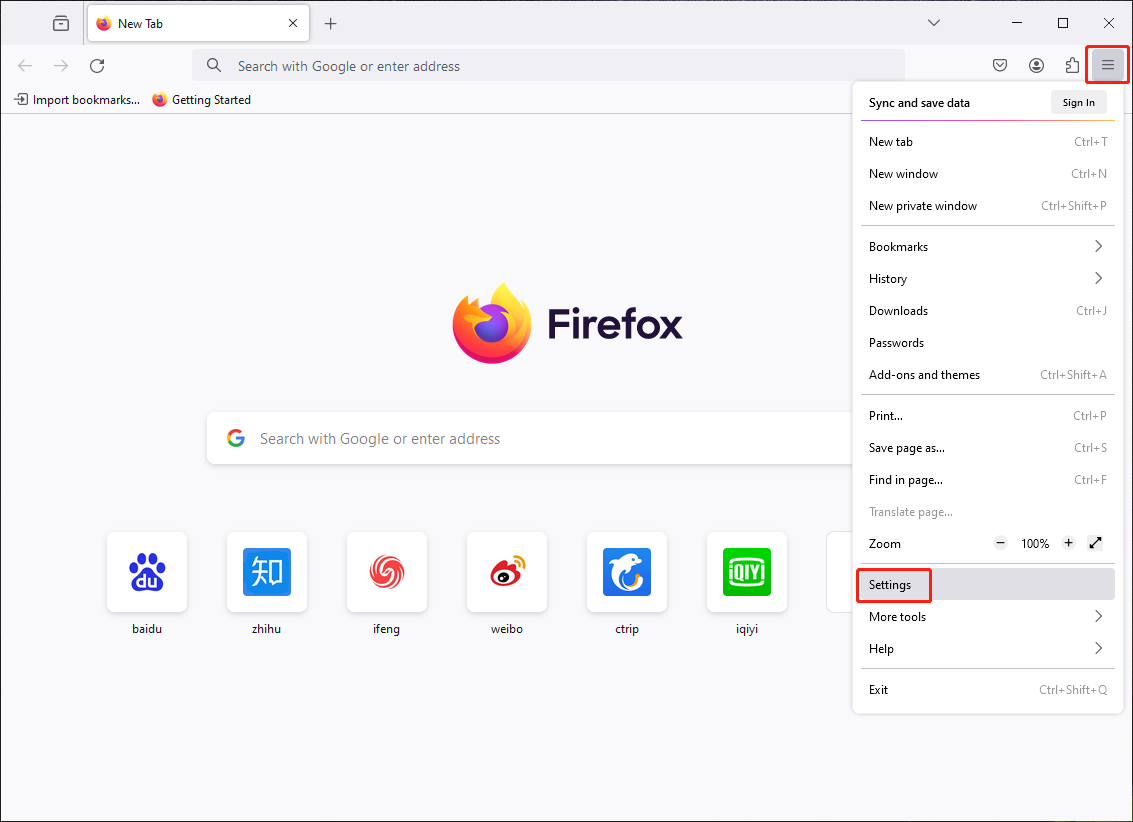
Step 2. Search downloads using the search box.
Step 3. Click the Browse button. Then select the Downloads folder from the external drive and click the Select Folder button to set it as the default download location in Edge.
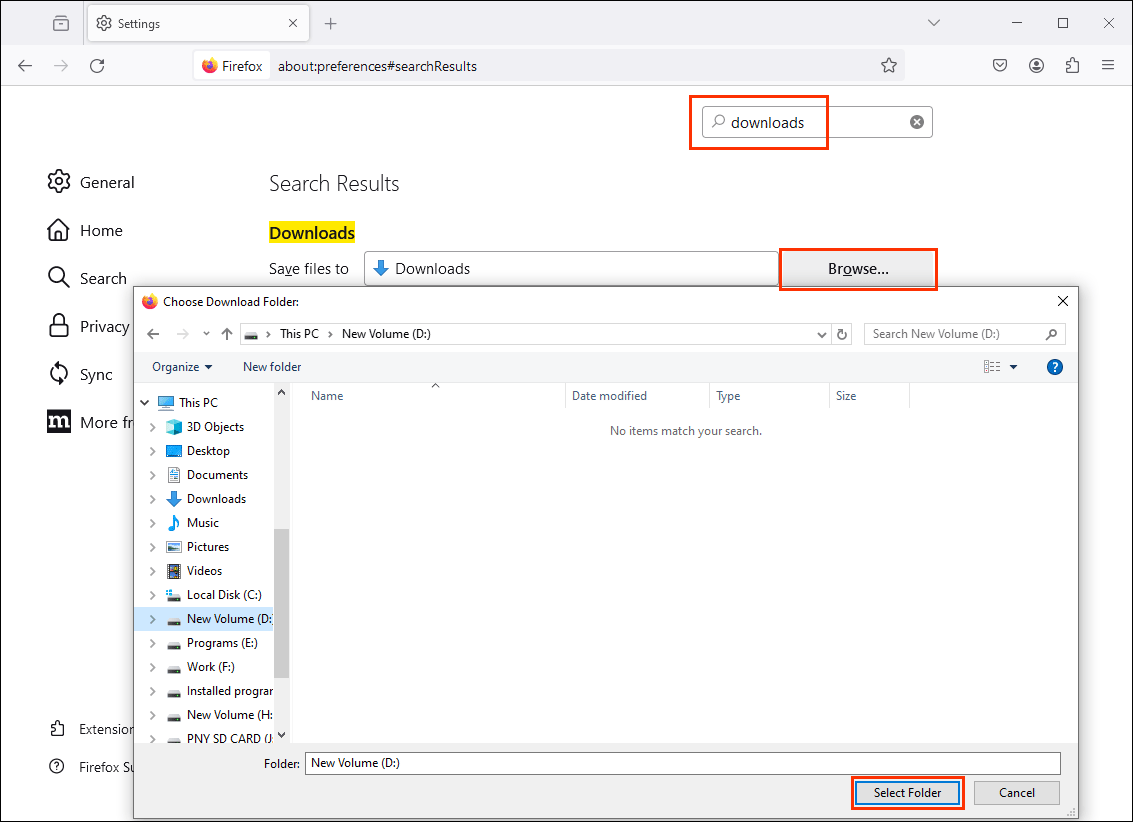
Your Firefox downloads will be stored directly on the external drive from now on.
Change Default Downloads Folder to an External Drive in Opera
How to download files to an external hard drive or SSD in Opera? You can follow this guide:
Step 1. Open Opera and click on the Opera logo in the top-left corner.
Step 2. Select Settings.
Step 3. Navigate to the Downloads section.
Step 4. Click Change next to Location and select the external drive folder.
Opera will now save your downloads directly to the designated folder on your external drive.
How to Recover Deleted Files from the Downloads Folder?
If you want to recover deleted or lost files from the Downloads folder, you can try MiniTool Power Data Recovery.
This is the best free data recovery software that works on all versions of Windows. You can use it to recover files from both internal and external hard drives, USB flash drives, memory cards, and more.
MiniTool Power Data Recovery FreeClick to Download100%Clean & Safe
This data restore tool can fully meet your need to recover deleted files from the Downloads folder.
Conclusion
Setting your external hard drive or SSD as the default Downloads location is the way to directly download to external hard drive/SSD. Using this way, you not only optimize your computer’s storage but also ensure that your important files are stored in a secure and easily accessible location. Follow these steps to streamline your downloading process across various browsers and your Windows PC, making the most of your external storage space.