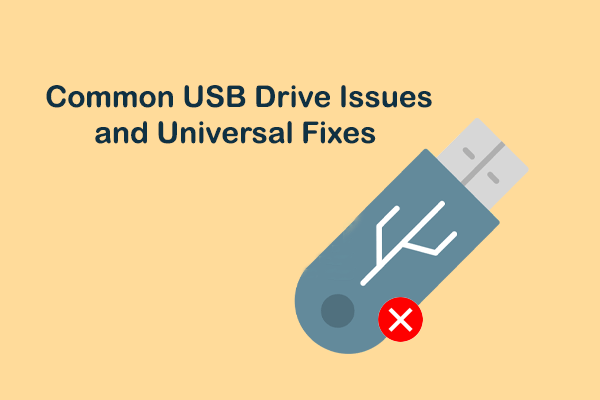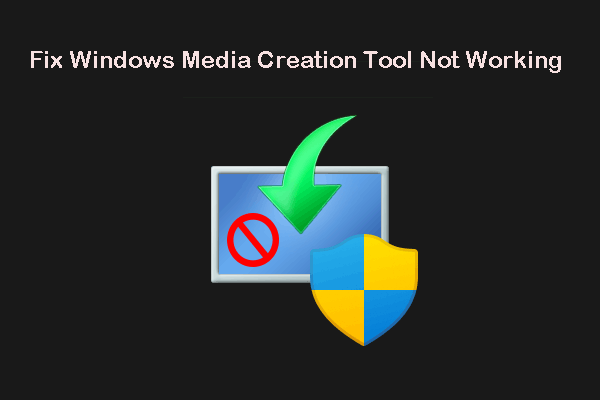MiniTool Power Data Recovery TrialClick to Download100%Clean & Safe
Do You Want to Download Windows 11 onto a USB Drive?
Windows 11 has been officially released to the public. Windows 10 users can go to Windows Update to directly upgrade to Windows 11. However, you may need to use a Windows 11 bootable/installation USB drive for Windows 11 installation. Here, we will show you how to install or download Windows 11 onto a USB drive. After that, you can use the USB drive to install Windows 11 on your computer.
Way 1: Use Windows 11 Media Creation Tool to Create a Windows 11 Bootable USB Drive
1. Go to Microsoft’s Windows 11 software download page to download Windows 11 Media Creation Tool on your PC.
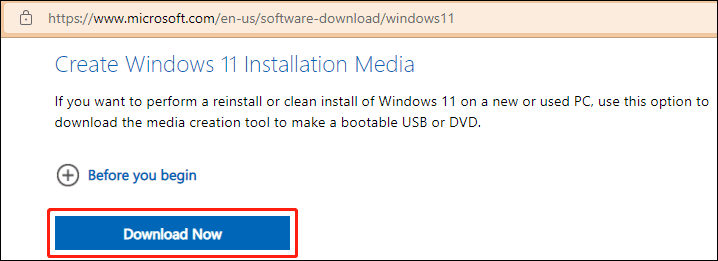
2. Double-click the downloaded tool to open it. If you receive the User Account Control interface, click Yes to continue.
3. Click Accept.
4. Select the language and edition.
5. Click Next.
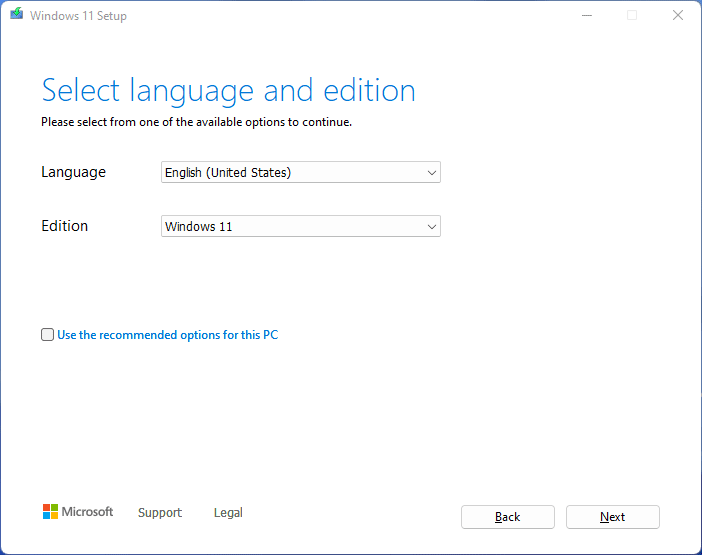
6. Select USB flash drive.
7. Click Next.
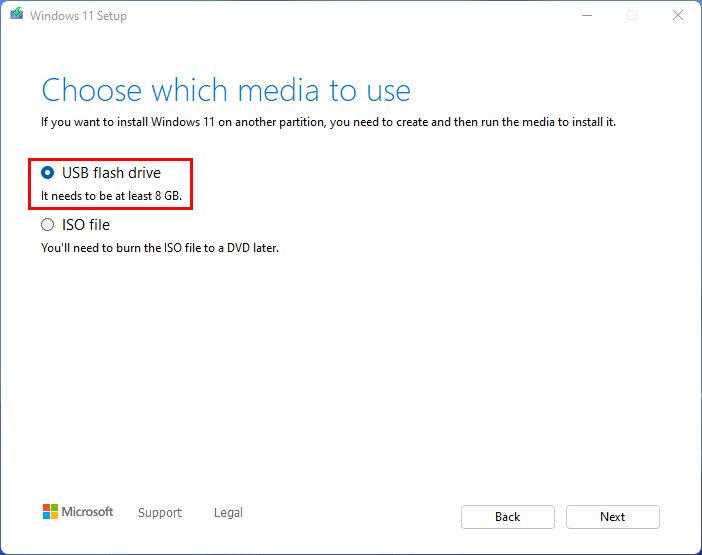
8. Select the connected USB flash drive.
9. Click Next. This tool begins to download and install Windows 11 on USB. The whole process will last for some minutes. You should wait patiently.
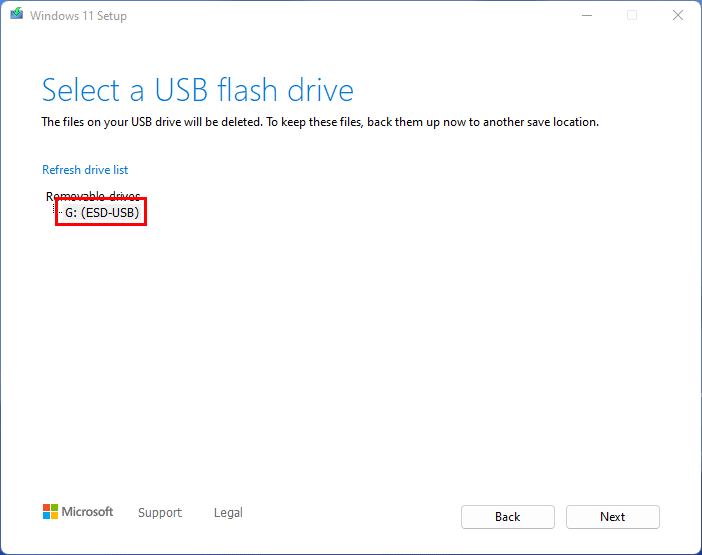
A Windows 11 bootable USB flash drive is prepared when the process ends.
Way 2: Use Rufus to Create a Windows 11 Bootable USB Drive
Likewise, you also need to prepare a USB flash drive that has enough space and connect it to your computer.
Rufus has been updated with the ability to install Windows 11 without a Microsoft account. See how to download Rufus 3.19.
Step 1: Download Windows 11 ISO file
Now, you can directly download Windows 11 ISO file from Microsoft. You can just go to the Windows 11 software download page to download a proper edition.
Step 2: Use Rufus to Burn the Windows 11 ISO File to the USB Drive
1. Go to the Rufus download page.
2. Click the first download link under the Download section to download the latest version.
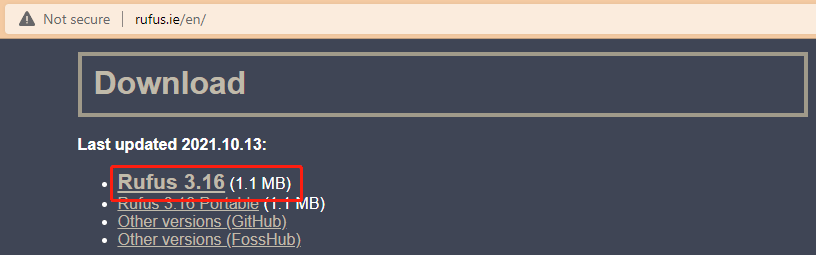
3. Double-click the downloaded Rufus exe file to open it. If you see User Account Control, click Yes to continue.
4. Select the connected USB drive under Device. Usually, the USB drive is selected by default if there is only one USB drive connected.
5. Click the SELECT button to select the Windows 11 ISO file from your computer.
6. Select Standard Windows 11 Installation under Image option.
7. Select GPT under Partition scheme.
8. Select UEFI (non CSM) under Target system.
9. You don’t need to make any changes under Show advanced drive properties.
10. Type a name for the USB drive under Volume label.
11. You don’t need to make any changes under File System and Cluster size.
12. You don’t need to make any changes under Hide advanced format options.
13. Click Start.
14. Click OK to confirm the operation.
15. Click Close when the process ends.
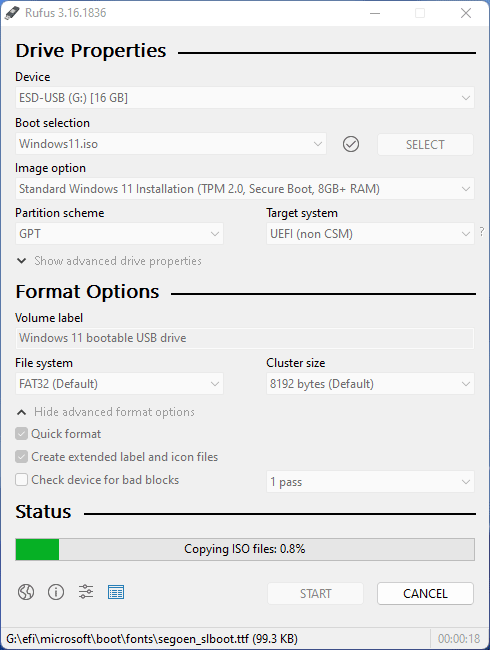
Way 3: Use Rufus to Download and Install Windows 11 on USB
If you have downloaded the Windows 11 ISO file 64-bit on your computer, you can just use the above method to burn the ISO file to USB. However, if you don’t have an ISO file, you can use Rufus to download one and then burn it to USB.
Step 1: Enable the Windows 11 ISO File Download Feature of Rufus
- Open Rufus.
- Click the Show Application Settings icon on the bottom line.
- Select Daily (Default) for Check for updates.
- Click the Close button to close Rufus.
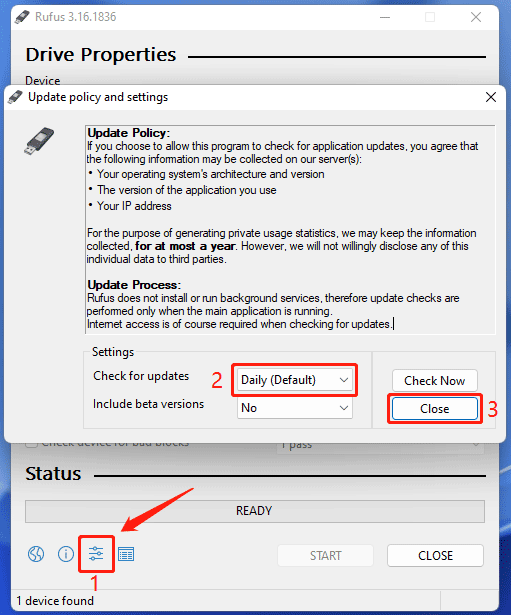
Step 2: Download Windows 11 ISO File Using Rufus
1. Open Rufus.
2. Click the arrow down button next to SELECT and select DOWNLOAD.

3. After some seconds, you can see the Download ISO Image interface. Then, you can select the Windows 11, release version, edition, language, and more you want to download.
4. Click the bottom Download button and select a proper location to start downloading the Windows 11 ISO file on your computer.
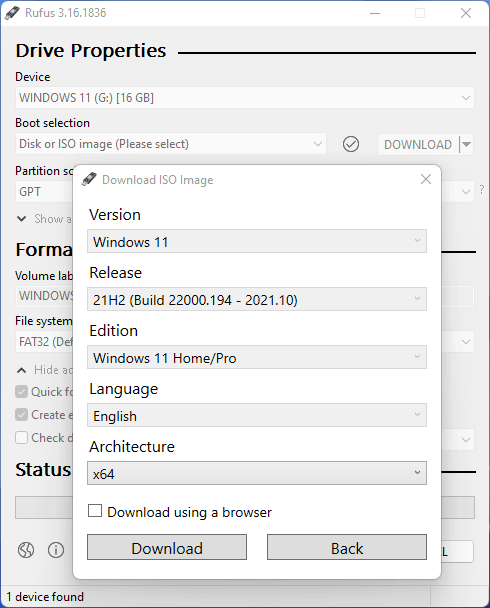
When the process ends, you will get a Windows 11 ISO file on your PC.
Step 3: Create a Windows 11 Bootable USB Flash Drive
You can use the steps of way 2 to create a Windows 11 bootable/installation USB flash drive on your computer.
When a Windows 11 bootable USB flash drive is prepared, you can install Windows 11 from USB.