The Downloads folder is used to store downloads and too much data exists in this location. Some users find this folder will take so long to load and open, which will waste your time, and even not responding. This article on the MiniTool Website will help fix the “Downloads folder slow loading”.
Downloads Folder Slow Loading
Why is your Downloads folder slow loading? It is annoying that you need to spend a long time waiting for this folder to open. You can try other folders to see if all of them get slower than the Downloads folder and if they do, you can troubleshoot the issues related to File Explorer.
If you are struggling with slow Windows File Explorer, you can refer to this post: How to Fix Windows File Explorer Slow.
If the Downloads folder runs rather slower than others, the misconfigured settings may be the culprit. Of course, we still have other tips for slow loading Downloads folder.
Why does the Downloads folder take so long to load? Your Downloads folder may be filled with all kinds of files and folders, including photos or other media formats, which will consume much time to load files and their thumbnails.
If you have enabled the optimization for viewing photos or other media formats, it will increase the loading time. So, you can check the settings in the following steps.
Fix: Downloads Folder Slow Loading
You can configure these settings when it is very slow to load the Downloads folder.
Step 1: Open File Explorer and right-click on the Downloads folder to choose Properties.
Step 2: When the window opens, go to the Customize tab and expand the drop-down menu under Optimize this folder for.
Step 3: Choose General items from the menu. Some may set Pictures or videos as the selection by default and you should change that.
Step 4: Check the box next to Also apply this template to all subfolders and click Apply > OK to save the changes.
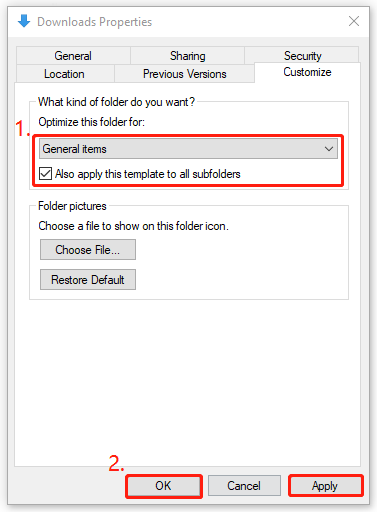
Step 5: Restart your computer and re-launch File Explorer again.
Additional Tips
After the move, if it is still very slow to load the Downloads folder, your system may run into some problems, such as disk errors, 100% disk usage, etc.
You can try the following tips for a faster Downloads folder loading time.
1. Clear unwanted files from the Downloads folder. Some users successfully resolve the “Downloads folder slow loading” issue by this measure or you can move the files to another location.
2. Clear File Explorer history. First of all, open File Explorer Options by searching it in the Search box, and in the General tab, click Clear next to Clear File Explorer history.
3. Run an SFC scan for your system.
4. Scan for malware and viruses.
Data Backup Tip
Have you ever worried about data loss? it can happen due to mistaken deletion, disk errors, hardware failure, etc. Faced with these possibilities, you’d better backup data regularly. You can use MiniTool ShadowMaker to perform this task.
MiniTool ShadowMaker is one of the best backup software which allows various types of backup and supports moving Windows to another drive. It can perform automatic backups and sector-by-sector cloning.
If you want to backup files or folders, you can choose them from the SOURCE section and the user-friendly interface will help guide you to finish that. Try this free utility by clicking the button.
MiniTool ShadowMaker TrialClick to Download100%Clean & Safe
Bottom Line:
How to fix the “Downloads folder slow loading” issue? This article has given you a detailed guide and you can the tips one by one.