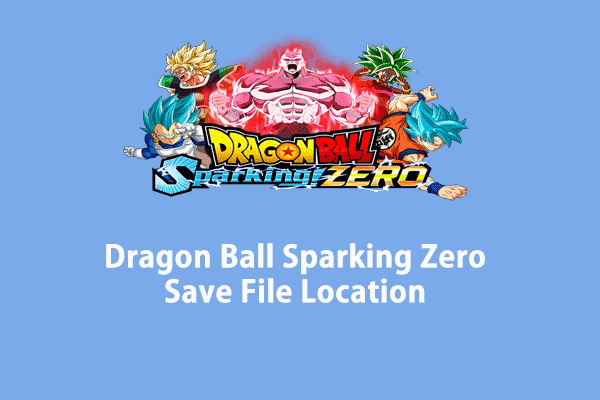You are playing Dragon Ball Sparking Zero smoothly on a PC but suddenly the game gets slow motion. How pesky and frustrating it is! Don’t fret over the Dragon Ball Sparking Zero slow motion issue and MiniTool will guide you through some useful solutions to address it.
Slow Motion in Dragon Ball Sparking Zero
Dragon Ball Sparking Zero, released to PlayStation 5, Xbox Series X/S, and Windows on October 7, 2024, has gained many positive reviews. This game lets you immerse in heart-pounding and high-speed 3D battles with authentic combat moves and breathtaking visuals.
Also read: Dragon Ball: Sparking Zero: Release Date, PC Requirements, Play
However, sometimes some issues hamper your battles, such as a connection timeout error, crashes, slow motion, etc. In this tutorial, we will focus on how to fix Dragon Ball Sparking Zero slow motion. It seems to be tied to FPS.
No worries! Let’s come to the point.
MiniTool System Booster TrialClick to Download100%Clean & Safe
Solution 1: Revert Changes to Engine.ini File
You are very likely to meet the Sparking Zero slow motion issue if you have made some changes in the Engine.ini file to increase the FPS. To get rid of the trouble, remove the changes you made and save that file.
Step 1: First and foremost, access the Engine.ini file:
- In File Explorer, go to C drive, hit Users, and open the folder named by your user name.
- Go to AppData > Local. AppData is a hidden folder and you should hit View and tick Hidden items to show it.
- Open SparkingZERO > Saved > Config > Windows.
Step 2: Open the Engine.ini file, check any custom entries you have added, remove them, hit File > Save, and relaunch Sparking Zero to see if no slow motion appears.
Solution 2: Run Game on a Dedicated Graphics Card
For laptops, running the game on a dedicated graphics card will address the issue of Dragon Ball Sparking Zero slow motion. Follow the steps:
Step 1: In Windows Search, type Graphics settings and press Enter to open it.
Step 2: Choose Desktop app from the drop-down menu and hit Browse (win10) or hit the Add desktop app button (Win11), navigate to C drive > Program Files (x86) > Steam > steamapps > common > DRAGON BALL Sparking! Zero.
Step 3: Choose SparkingZERO to add it to the list. Then, choose this exe file and select High Performance on Win11, or hit Options and tick High performance on Win10.
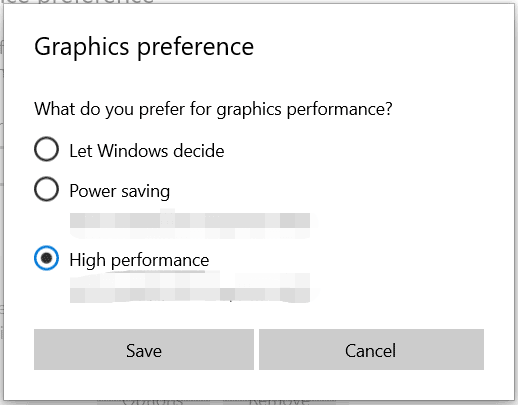
Step 4: Go to the SparkingZERO folder under DRAGON BALL Sparking! Zero, open Binaries > Win64, choose SparkingZERO-Win64-Shipping to add, and then set high performance as its GPU preference.
Solution 3: Set Max Frame Rate to 60
If you are an NVIDIA user, this way applies to solving slow motion in Dragon Ball Sparking Zero on a PC.
Step 1: Right-click on the blank space on the desktop and choose NVIDIA Control Panel.
Step 2: Move to Manage 3D Settings > Program Settings.
Step 3: Click Add to browse your C drive and add the SparkingZERO exe file. Select High-performance NVIDIA processor. Next, locate Max Frame Rate, enable this option, and set it to 60 FPS. Then, save the changes.
Step 4: Similarly, add SparkingZERO-Win64-Shipping, and repeat step 3.
Step 5: Finally, hit Apply.
Solution 4: Switch to Windowed Mode and Lower Resolution
When Dragon Ball Sparking Zero gets slow motion on Windows 11/10 PC, changing its settings may help.
Step 1: Open the settings menu and go to Graphics.
Step 2: Choose Window from Windowed Mode and set Resolution to 1920×1080. Besides, lower other graphics settings as per your situation.
Final Words
Your game should run smoothly again after trying these four solutions to address Dragon Ball Sparking Zero slow motion. If none work, contact the game support for help.
By the way, we recommend backing up your saved game files using MiniTool ShadowMaker to avoid losing progress due to some reason. For this thing, refer to this post – How to Backup Game Saves on PC? See the Step-by-Step Guide.