What Is Steam Overlay?
Steam Overlay is a built-in feature in Steam. When this feature is enabled, you can use the Steam feature from the game without opening the launcher. For example, you can chat with your friends, browse, or do other things. However, this feature doesn’t work for all games. Only Steam games can make full use of this feature.
Some game players report that their games freeze or crash, or Elden Ring Controller not working on PC when this feature is turned on. If so, how to disable Steam Overlay on Windows 10/11? In this post, we will show you how to turn off Steam Overlay on your Windows computer. Of course, if you still want to use this feature, you can also learn how to enable Steam Overlay on your PC here.
How to Enable or Disable Steam Overlay?
You need to configure the Steam client application to enable or disable Steam Overlay on your computer. Here is a universal guide on how to enable or disable Steam Overlay. No matter which Windows version you are using, this guide is available.
Step 1: Open Steam on your computer.
Step 2: Go to Steam > Settings.
Step 3: Select In-Game from the left menu on the interface.
Step 4: Uncheck the checkbox before Enable the Steam Overlay while in-game to disable Steam Overlay. If you want to turn on this feature if it is disabled, you can just check this option.
Step 5: Click OK to save the change.

How to Enable or Disable Steam Overlay for One Game?
You can also disable Steam Overlay for a particular game using these steps.
Step 1: Open Steam on your PC.
Step 2: Go to LIBRARY.
Step 3: Right-click on the target game and select Properties.
Step 4: Go to the GENERAL section.
Step 5: Uncheck Enable the Steam Overlay while in-game to disable Steam Overlay for that game. If you want to turn on this feature instead, you need to select this option.
Step 6: Click OK to save the change.
Also read: How to fix Steam Cloud error.
Should I Disable Steam Overlay?
As mentioned at the outset, Steam Overlay can bring you convenience while you are playing games. But this feature won’t work all the time for all games. When your game keeps crashing or not working, you can consider turning off Steam Overlay to solve the issue. If disabling Steam Overlay doesn’t solve the issue, you can turn it on and use another method to solve the issue.
Steam Overlay Keyboard Shortcut
You can use a keyboard shortcut to trigger Steam Overlay. If you don’t know the default shortcut, you can go to Steam > Settings > In-game to check. You can also change the keyboard shortcut in this path: select the Overlay shortcut keys box and type a combination of keys to set them as the keyboard shortcut to trigger Steam Overlay. You should not a shortcut that you usually use. Otherwise, you will trigger Steam Overlay all the time even if you don’t want to do this.
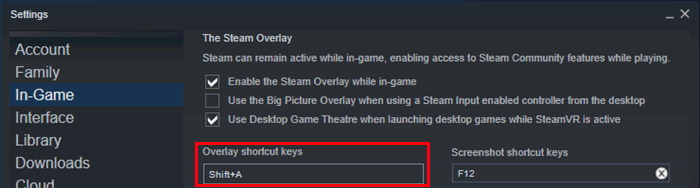
These are the methods to enable or disable Steam Overlay on your Windows 10/11 computer. Should you have any other related issues, you can let us know in the comments.