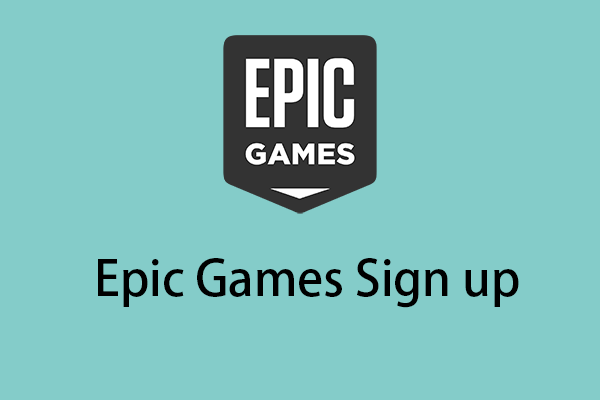Many Windows 11 users are facing the “Epic Games Launcher crashing or freezing” issue. This post from MiniTool tells you how to fix Epic Games Launcher crashing or freezing on Windows 11. Keep on your reading.
PC users can easily download and install internal Epic Games titles using Epic Games Launcher. Some Windows 11 users report that they meet the Epic Games Launcher crashing, freezing, failing to connect to the service, or the graphics of the interface don’t look right.
The following are the solutions:
Solution 1: Try Basic Troubleshooting
- First, you can restart your PC.
- Make sure you are currently connected to the Internet.
- Check if the Epic Games server is down.
- Besides, you can check if your PC meets the minimum requirements of Epic Games Launcher.
- Operating System: Windows 7/8/10/11
- Processor: Core i3 2.4 Ghz
- Graphics Card: Intel HD 4000
- RAM: 4 GB
If the above basic troubleshooting is not working, you can try the below methods to fix Epic Games Launcher crashing or freezing on Windows 11.
Solution 2: Run Epic Games Launcher as an Administrator
The Epic Games Launcher crashing on Windows 11 issue can occur when Run Epic Games Launcher cannot access certain game files and folders on your computer in normal user mode. Thus, you can run Epic Games Launcher as an administrator.
Step 1: Right-click Epic Games Launcher on your desktop and choose Properties.
Step 2: Go to the Compatibility tab and check the Run this program as an administrator box.
Step 3: Click Apply and OK to save the changes.
Solution 3: Disable Fullscreen Optimization
Full-screen optimization makes the game run as a borderless window. This can cause problems with games that are not optimized to use this feature. If you’re seeing low frames per second (FPS), try disabling fullscreen optimization:
Step 1: Right-click the Epic Games Launcher shortcut and select Open File Location from the pop-up menu.
Step 2: Open File Explorer and find the Epic Games Launcher installation folder, then right-click the exe file and select Properties.
Step 3: Then, go to the Compatibility tab and check the Disable fullscreen optimizations box.
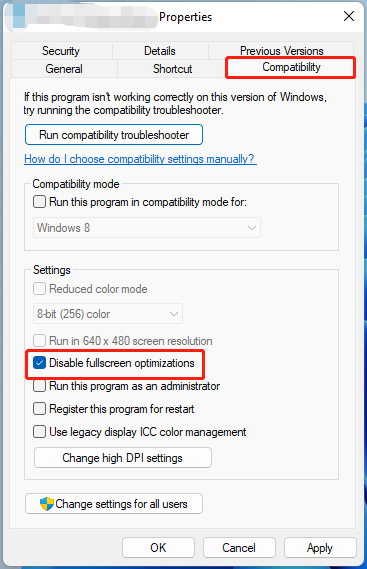
Solution 4: Clear the Epic Games Launcher’s Web Cache
Clearing the web cache can often resolve the crashing and freezing issues that may be preventing you from using the launcher. Follow the steps below:
Step 1: Right-click the system tray icon in the bottom-right corner, and then click Exit to exit the Epic Games Launcher.
Step 2: Press the Windows + R keys together to open the Run dialogue. Type %localappdata%, and then press Enter to open File Explorer.
Step 3: Find and open the Epic Games Launcher folder.
Step 4: Open the Saved folder. Right-click the webcache folder, and then delete it.
Note: If there is a folder called webcache_4147 and/or webcache_4430, delete that as well.
Solution 5: Update Graphics Card Drivers
If you are using an outdated graphics driver, or if the driver is corrupted, you may experience the Epic Games Launcher crashing or freezing on Windows 11 issue. It’s recommended to update your graphics card drivers.
Step 1: Right-click the Start menu to choose Device Management to open it.
Step 2: Right-click your graphics driver to choose Update driver.
Step 3: Then, you can choose Search automatically for drivers or Browse my computer for drivers. Then, follow the on-screen instructions to update your graphics card drivers.
Solution 6: Reinstall the Epic Games Launcher
If the methods are not working, you can reinstall Epic Games Launcher to fix the crashing issue. Follow the steps below:
Step 1: Type Control Panel in the Search box and select the first result to open it.
Step 2: Go to the Programs and Features part and click it.
Step 3: Find and right-click Epic Games Launcher and choose the Uninstall/Change button.
Step 4: When finished, download Epic Games Launcher’s latest version from the official website.
Solution 7: Check for Windows 11 Update
Check to see if any new versions of Windows 11 are available, then update your Windows and restart your PC.
Step 1: Press the Windows + I keys together to Open Settings.
Step 2: Click the Windows Update section, and click the Check for updates button to check if there are any new updates. Then Windows will search for available updates. Just follow the on-screen instructions to finish the process.
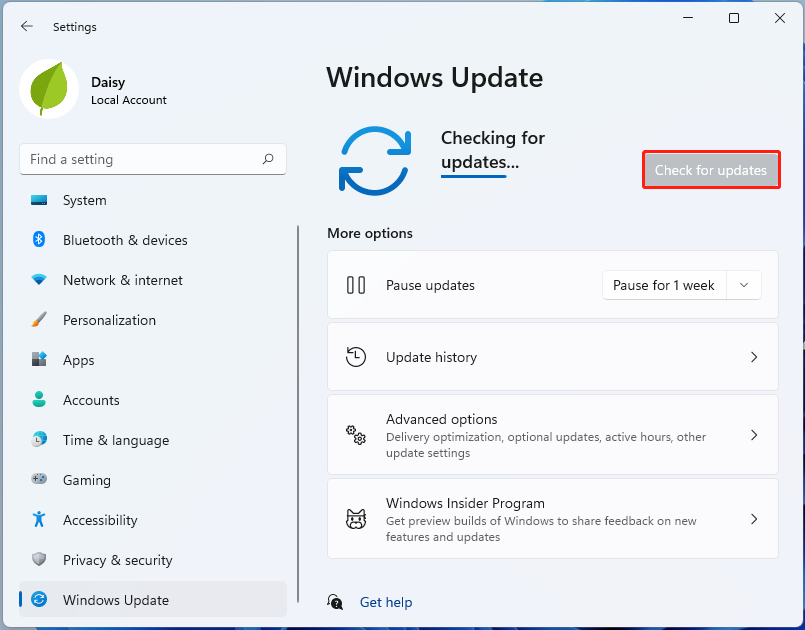
Final Words
To sum up, this post has introduced how to fix the “Epic Games Launcher crashing or freezing on Windows 11” issue. If you want to fix the issue, you can take the above solutions. If you have any different ideas to fix the issue, you can share them in the comment zone.