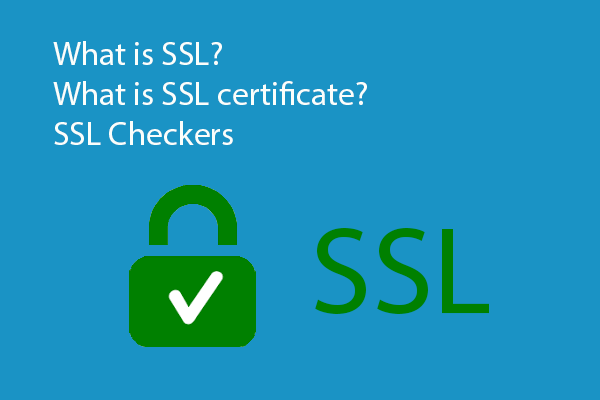The ERR_BAD_SSL_CLIENT_AUTH_CERT error is a common error that often appears on Google Chrome, then why does this error appear and how to fix it? If you want to find the answers, then you should read this post from MiniTool carefully.
You may meet the ERR_BAD_SSL_CLIENT_AUTH_CERT error when you try to visit some websites on Google Chrome. Then why does this error appear? Some possible causes are listed below:
- Third-party software installed on the computer blocked the site.
- The time and date of the local computer are not synchronized.
- Cached data is corrupted.
After knowing what may trigger this error, then you can try the following methods to get rid of it.
Method 1: Update Google Chrome
The first method you can try to get rid of the ERR_BAD_SSL_CLIENT_AUTH_CERT Chrome error is to update Google Chrome. The Google Chrome browser has suffered many errors related to SSL certificates, but luckily, Google will always fix these issues as soon as they are reported.
However, to take advantage of this fix, you need to make sure that Google Chrome is updated to the latest version. Here is the way to update your Google Chrome:
Step 1: Open Google Chrome, click the three-dot menu to choose Help > About Google Chrome.
Step 2: Wait for Google Chrome to update, then follow the on-screen instructions to install the latest builds.
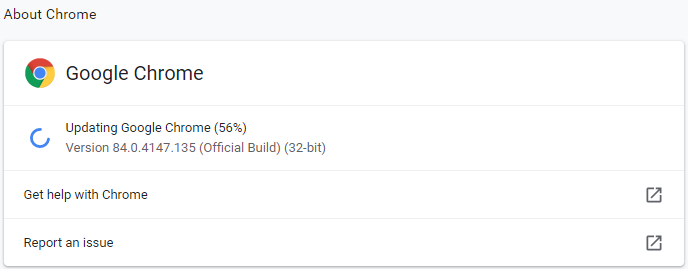
Step 3: Relaunch your Chrome to check if the error is fixed.
Related post: How to Fix ERR_TIMED_OUT on Chrome? Try These Methods
Method 2: Sync Date and Time
Syncing date and time can also help you to fix ERR_BAD_SSL_CLIENT_AUTH_CERT Google Chrome. Here is how to do that:
Step 1: Type date in the Search box and then click Date & time settings.
Step 2: Turn on Set time automatically and Set time zone automatically if they are disabled. Then click Sync now to sync the date and time with the Microsoft servers.
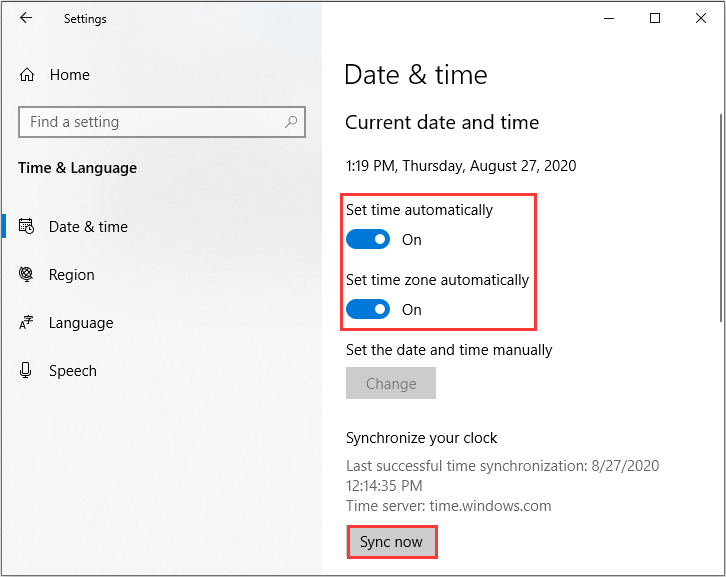
Step 3: Restart your computer and relaunch your Chrome to check if the issue is solved.
Related post: How to Manage Chrome Extensions Easily? Here Is the Answer
Method 3: Clear Browser Data
If your Chrome data is conflicting with the loading of the website, then you can also meet the ERR_BAD_SSL_CLIENT_AUTH_CERT error. Therefore, you can try to clear browser data to fix it. Here is a quick guide on how to do that:
Step 1: Open Chrome, click the three-dot menu to choose More tools > Clear browsing data….
Step 2: Go to the Advanced tab and then set Time range to All time.
Step 3: Check the box next to Browsing history, Download history, Cookies and other site data, and Cached images and files, then click Clear data.
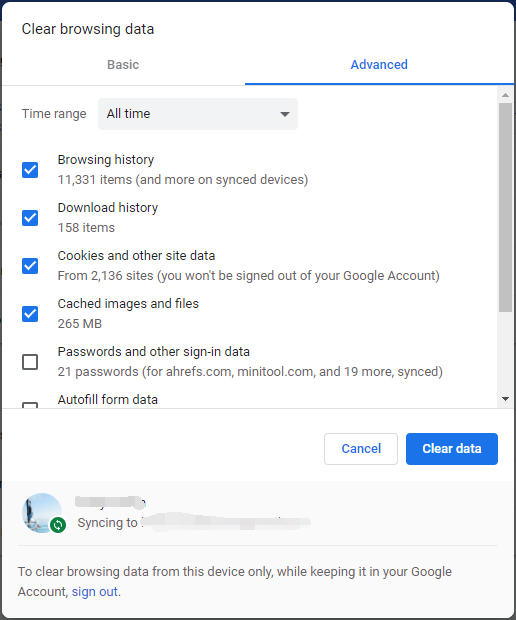
Step 4: Relaunch Google Chrome to see whether ERR_BAD_SSL_CLIENT_AUTH_CERT is gone.
Method 4: Check and Fix Any Third-Party Software Conflicts
The last method you can try is to check and fix any third-party software conflicts. Third-party Internet protection software such as anti-virus software may also be the cause of this error. For some reason, they may detect that the webpage is malicious or has a low reputation. Therefore, this may block the web page on your web browser.
Thus, to solve this problem, it is recommended that you check if any third-party software (such as VPN, security software, or add-ons) is interfering, and then turn it off. You can turn on antivirus software and temporarily disable web protection to see if it helps.
Bottom Line
This post has listed four useful methods to get rid of the ERR_BAD_SSL_CLIENT_AUTH_CERT error, so if you are troubled with this error, then you should try the methods mentioned above.