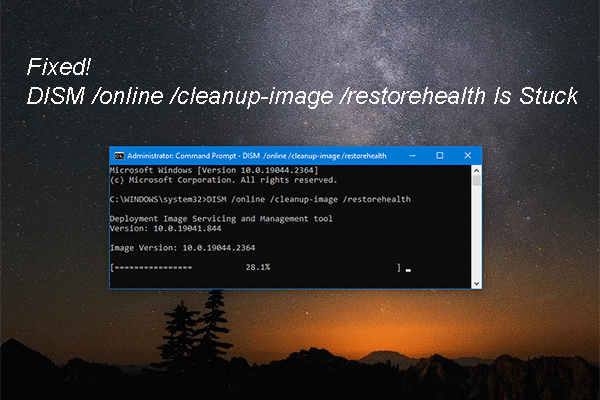You might experience a blue screen of death issue with the error code 0x00000093. If you don’t know what to do when encountering this error, follow this guide from MiniTool. We introduce why it happens and how to address it. You can take them and try them out.
BSOD Error 0x00000093
Error 0x00000093 means that an invalid or a bad handle was enabled. It is annoying as it restarts your computer frequently and you can’t use it. Before proceeding with the fixes, you should know why does this error happen? Here are some possible reasons for it:
- Corrupted or missing system files.
- Outdated or incompatible device drivers.
- Damaged RAM.
- Malware infections.
Recommendation – Back up your data
You should note that some BSOD errors may contribute to data loss or even system crashes. Therefore, it is necessary to back up your data regularly to avoid this situation. Here, we recommend MiniTool ShadowMaker – a free backup software. It allows you to backup files, partitions, disks, and the operating system. Click the button and have a try!
MiniTool ShadowMaker TrialClick to Download100%Clean & Safe
How to Fix BSOD Error 0x00000093 on Windows 10/11?
Run System File Checker
Corrupted or missing system files can cause the BSOD error 0x00000093. In this case, you should run System File Checker (SFC) to scan and repair these files. To do this, follow the steps below:
Step 1: Type cmd in the search box to locate Command Prompt, and click Run as administrator.
Step 2: Input sfc /scannow in the command window and hit Enter.
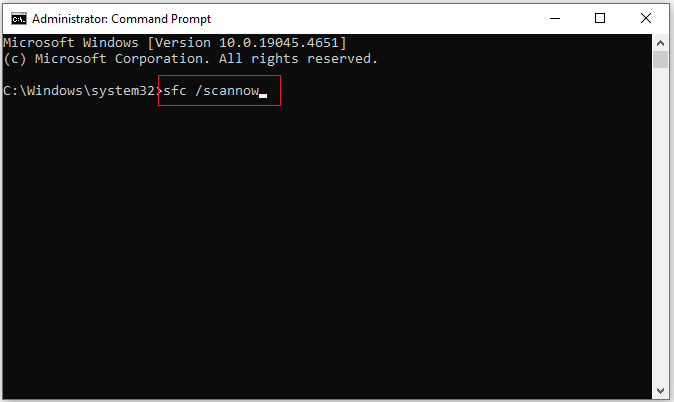
Step 3: This process takes a few minutes, just wait until it finishes and reboot your computer.
Perform DISM Scan
If the SFC scan is not useful, you can try another utility called Deployment Image Servicing and Management (DISM) to fix the error 0x00000093.
Step 1: Launch Command Prompt as an administrator.
Step 2: Enter the following commands one by one and hit Enter after each:
DISM /Online /Cleanup-Image /ScanHealth
DISM /Online /Cleanup-Image /CheckHealth
DISM /Online /Cleanup-Image /RestoreHealth
Step 3: After the scan is complete, restart your computer and check whether the error code 0x00000093 is solved.
Update Your Driver
If a particular driver is outdated or not compatible with Windows 10, you may run into the error 0x93 INVALID_KERNEL_HANDLE. Thus, keeping your drivers up-to-date is very important to ensure your system is stable and safe. To execute the update, follow these steps:
Step 1: Press Win + X and select Device Manager from the list.
Step 2: Double-click the section where the driver you want to update is located.
Step 3: Right-click the target driver and choose Update driver.
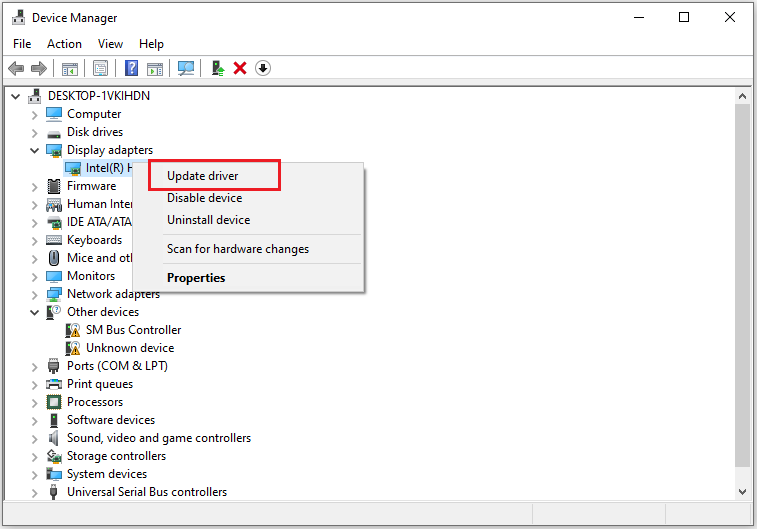
Step 4: In the pop-up window, select Search automatically for drivers. Then Windows will search for the available driver update and install it on your computer.
Test Your RAM
RAM is one of the most essential components of the PC. It provides fast read and write access to storage devices. If RAM is working improperly, you may encounter some unexpected system issues such as the BSOD error 0x93 INVALID_KERNEL_HANDLE. To fix it, you should test your RAM by running Windows Memory Diagnostic on the computer. Here are the guides:
Step 1: Open Control Panel > Administrative Tools.
Step 2: In the pop-up window, navigate to Windows Memory Diagnostic and double-click on it.
Step 3: You will get a message including two options. Click Restart now and check for problems (recommended).
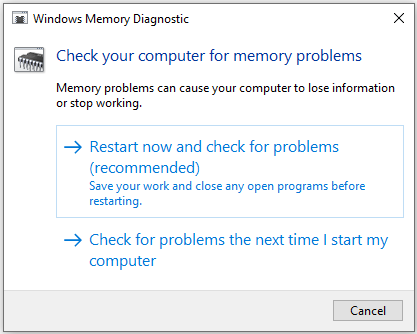
Then your PC will restart automatically and this tool will check RAM for errors. You can read this post to find more details: Here Are Free RAM Test Programs to Check Your Computer’s RAM.
Perform a Clean Boot
Application conflicts can be the reason for the BSOD error 0x00000093 on Windows 10/11. Therefore, you should perform a clean boot to repair it. By doing so, you are able to find out the specific program causing that error.
Step 1: Hit Win + R to open the Run box, input msconfig and click OK to launch System Configuration.
Step 2: Go to the Services tab, check Hide all Microsoft services and click Disable all.
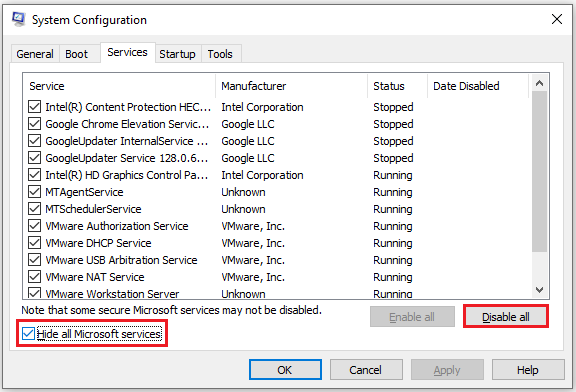
Step 3: Under the Startup tab, click Open Task Manager.
Step 4: In Task Manager, right-click each enabled program and select Disable.
Step 5: Go back to System Configuration, and click Apply > OK.
After the process finishes, you need to restart your PC to see if the error code is addressed.
Conclusion
That’s all about the solutions to the error 0x00000093. If you are experiencing that annoying error, follow this post to find detailed instructions to solve it. Hope you find this post useful!