You may have met the error 0x80246019 when you try to update your Windows 10, then why does this error appear, and how to deal with the error? Read this post to get detailed information about the questions. And if you want to fix other error codes, it is recommended to go to the MiniTool website.
It is pretty common to meet Windows Update error codes, such as error 0x8007045B and error 0x80244022. And this post is mainly talking about how to get rid of error 0x80246019. Then what triggers this error? This error may appear because of the $WINDOWS.~BT directory and Windows firewall.
So how to deal with error 0x80246019? Here are multiple methods you can take.
Method 1: Disable Real-Time Protection in Windows Defender
Sometimes, you could meet error 0x80246019 because of the Real-time protection feature in Windows Defender. Thus, you can try to disable this feature to check if the error can be fixed. Here is the tutorial:
Step 1: Press the Win + I keys at the same time to open the Settings. Choose Update & Security.
Step 2: Go to the Windows Security tab and then click the Virus & threat protection.
Step 3: A new window pops out, go to the Virus & threat protection settings section, and then click Manage settings.
Step 4: Turn off the Real-time protection feature.
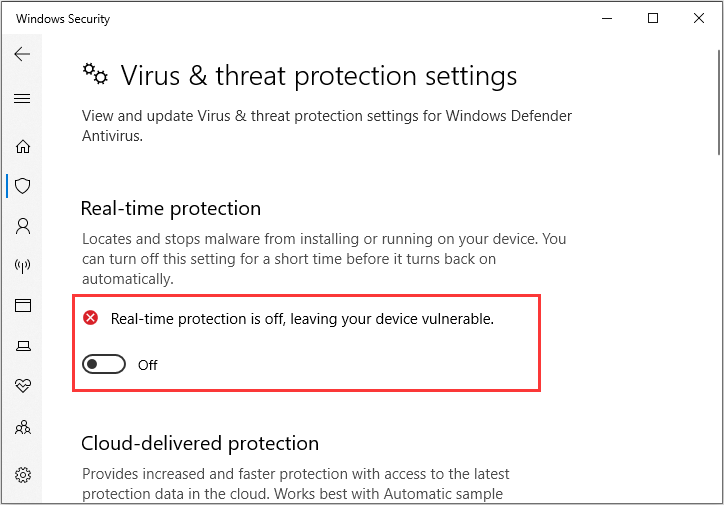
Step 5: Try to update your system again to check if the 0x80246019 error is fixed.
Related post: Windows Defender Blocked by Group Policy? Try These 6 Methods
Method 2: Remove the $WINDOWS.~BT Folder
You can also meet error 0x80246019 because the $WINDOWS.~BT folder is corrupted. Therefore, you can try to remove the $WINDOWS.~BT folder to solve the problem. Here is a quick guide:
Step 1: Type disk in the Search bar, and then click Disk Cleanup to open it.
Step 2: Make sure that your System drive is selected and then click OK.
Step 3: Wait for the scanning process to complete and then click Clean up system files.
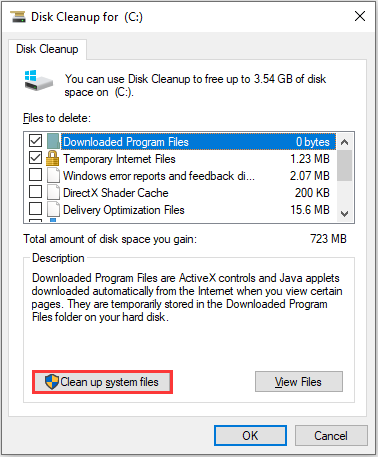
Step 4: Check the box next to Previous Windows Installation or Temporary. Click OK and Delete files.
Step 5: Wait until the process to complete, and then update your system again to see if the problem is solved.
Method 3: Unplug Any External Hardware
If there are plenty of USB devices connected to your computer when you try to update your system, then you could meet error 0x80246019. This is because certain USB devices can interfere with your system and prevent you from downloading the latest version.
Hence, unplugging any external hardware such as webcam and printer to fix the 0x80246019 error.
Method 4: Changing Insider Program Settings
You can also try to change Insider Program settings to fix error 0x80246019. Here is how to do that:
Step 1: Open Settings and then click Update & Security.
Step 2: Go to the Windows Insider Program tab and then click Stop Insider Preview builds.
Step 3: Click Cancel to confirm and then try to update your system again.
Method 5: Run Windows Update Troubleshooter
The last method you can try to get rid of error 0x80246019 is to run Windows Update Troubleshooter. Here is the tutorial:
Step 1: Open Settings and then click Update & Security.
Step 2: Go to the Troubleshoot tab, click Windows Update, and then click Run the troubleshooter.
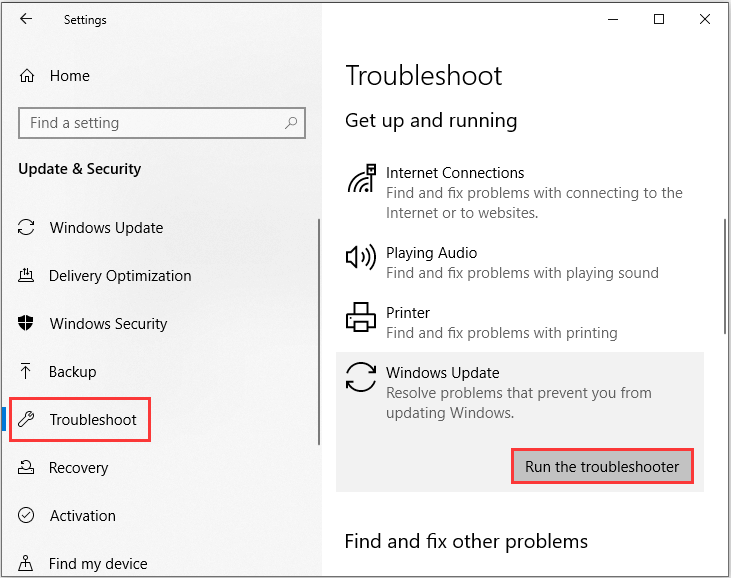
Step 3: Wait for the process to finish and then follow the onscreen instructions to solve the problem.
Step 4: Restart your computer and update your system again to check if the error is fixed.
Related post: How to Fix Windows Update Error 0x8024402f? Try These Methods
Bottom Line
To sum up, this post has listed 5 useful methods for you to deal with Windows Update error 0x80246019. Therefore, if you are troubled with the error, try the methods mentioned above.