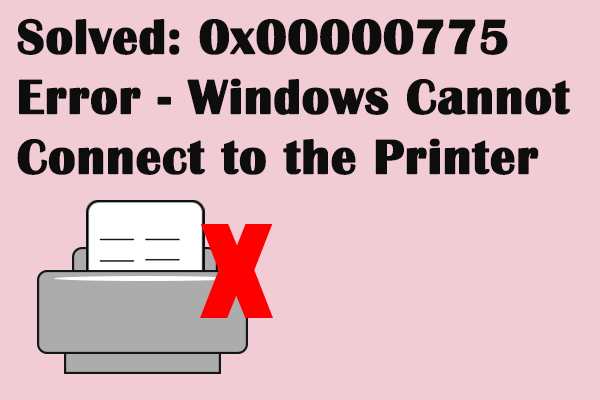What causes the printer error 0x00000709? How to fix the error code 0x00000709? This post from MiniTool will show you how to solve the error code 0x00000709. Besides, you can visit MiniTool to find more Windows tips and solutions.
What Causes the 0x00000709?
When you try to set a new or another printer as the default one, you may receive the error code 0x00000709. You also come across the error message: Operation could not be completed. (0x00000709). Double-check the printer name and make sure that the printer is connected to the network.
This error may be caused by a glitch in the registry settings, which prioritizes the previous printer to be the default one.
Meanwhile, do you know how to solve the error code 0x00000709? If not, keep on your reading and we will show you the solutions in the next part.
How to Fix Error Code 0x00000709
In this section, we will elaborate on how to solve the printer error 0x000000709.
Way 1. Repair Corrupt System Files
In order to resolve the error 0x00000709, you can choose to check the file system and repair corrupted or missing ones.
Now, here is the tutorial.
- Open Command Prompt as administrator.
- In the Command Line window, type the command sfc /scannow and hit Enter to continue.
- The scanning process will begin. Wait for the process to be finished. Do not close the command line window until you see the message verification 100% complete.
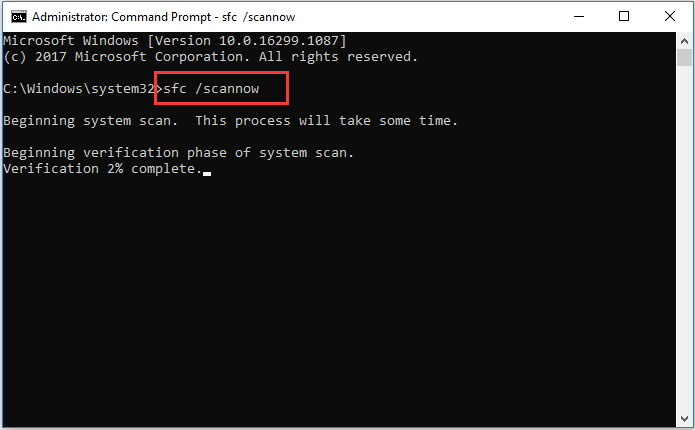
Once all steps are finished, reboot your computer and check whether the error code 0x00000709 is fixed.
Way 2. Modify the Registry
In order to fix the error code 0x00000709, you can also choose to modify the registry. But before proceeding, you had better back up your registry.
After that, we will show you how to solve the error code 0x00000709.
Now, here is the tutorial.
- Press Windows key and R key together to open Run dialofg.
- Type regedit in the box and click OK to continue.
- Then navigate to the path: HKEY_CURRENT_USER\Software\Microsoft \WindowsNT\CurrentVersion\Windows
- On the right panel, choose Device.
- Then right-click it and choose Modify to change the value to the name of your Printer. Please note that only change the name of the printer, not the part after it.
- Click OK to continue.
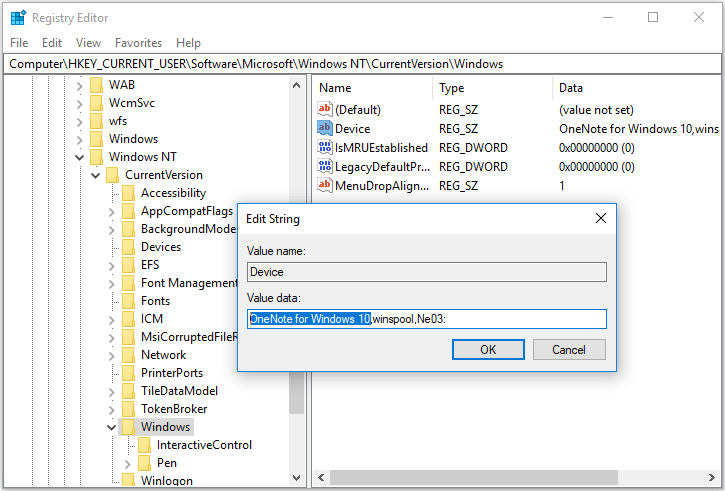
After all steps are finished, reboot your computer and check whether the error code 0x00000709 is fixed.
Way 3. Run as Administrator
In order to solve the printer error 0x00000709, you can choose to run it as an administrator.
Now, here is the tutorial.
- Open Control Panel.
- Choose View devices and printers under Hardware and Sound
- Right click on the name of your Printer and choose See what’s printing.
- Then select Open As Administrator.
- Then select Set As Default Printer on the main menu. Note that if it is already opened up as an administrator, then you may not see the option Open as administrator.
After all steps are finished, reboot your computer and check whether the error code 0x00000709 is fixed.
To sum up, this post has shown 3 ways to solve the printer error 0x00000709. If you come across the same error, try these solutions. If you have any better ideas to fix this error, share them in the comment zone.