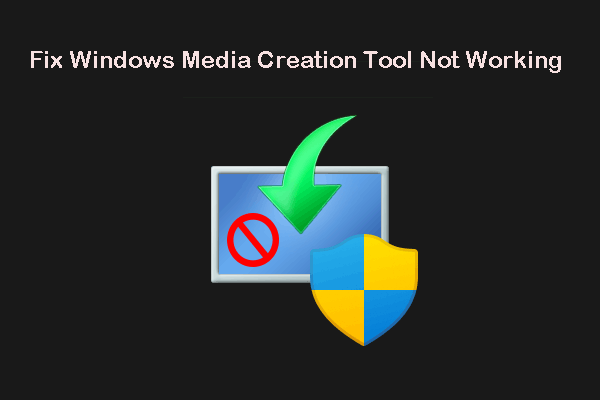Sometimes when you use Media Creation Tool to download installation files, it will show some error codes, which prevents you from using it normally. Have you ever encountered the error code 0x80190194 – 0x90019? This essay from MiniTool will teach you how to fix error code 0x80190194 – 0x90019.
Windows Media Creation Tool Error: 0x80190194 – 0x90019
When I’m trying to download the latest version of Windows 10 from your server using Windows Media Creation Tool(Latest, just downloaded), it gives me the following error message at the beginning, meaning it starts, progress 0% and then shows the following message.answers.microsoft.com
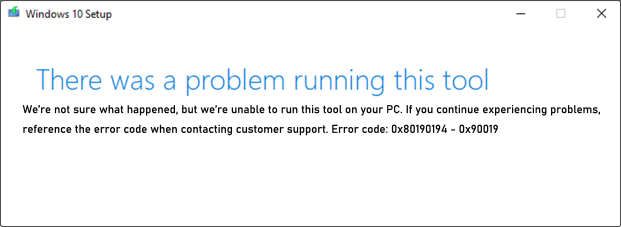
You can update or reinstall Windows 10 rapidly with the Windows Media Creation Tool. However, some error codes may occur while using it, such as error code 0x80190194 – 0x90019 mentioned by my user above. There are many factors that can contribute to this problem, such as poor network connection, Firewall obstruction, redundant temporary files, and so on. How to fix it? Keep reading.
How to Fix Error Code 0x80190194 – 0x90019
If you meet error code 0x80190194 – 0x90019 on Windows 10, the following ways can help you fix this problem.
Method 1: Check Your Network
A stable and reliable internet connection is essential for downloading Windows installation files through the Media Creation Tool. You should check if your network is stable and fast. Here are the steps:
- Open your Settings by pressing the Win + I keys.
- In Settings, choose the Network & Internet option.
- When you see You’re connected to the Internet, it proves that your network is stable.
MiniTool System Booster TrialClick to Download100%Clean & Safe
Method 2: Turn off Your Firewall
Sometimes the use of Firewalls will hinder the use of tools and cause error codes. At this time, you need to temporarily disable the Firewall. You can enable it again after this tool resumes normal use. Here is how you can disable it:
Step 1: Press the Win + R keys to open the Run window, type Control Panel in the box and press Enter.
Step 2: Change the View by to Large icons and choose Windows Defender Firewall.
Step 3: Select Turn Windows Defender Firewall on or off.
Step 4: Turn off the Firewall both under Private network settings and Public network settings.
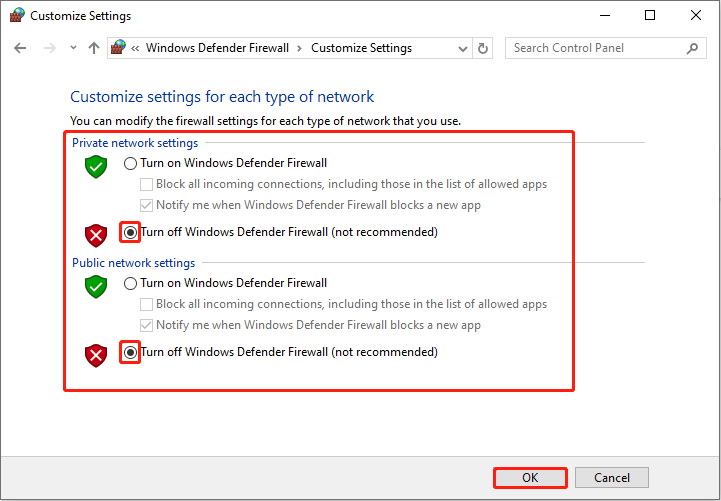
Once completing these operations, you have disabled the Firewall successfully. Now you can check if the Media Creation Tool can be used normally.
Method 3: Clear Temporary Files
Temporary files may interfere with the Windows Media Creation Tool. You can use the built-in Disk Cleanup to clear these files and cache. The steps are as follows.
Step 1: Click on the Search icon in the taskbar, type Disk Cleanup in the box and press Enter.
Step 2: When the Drive Selection window opens, choose the drive you want to clear and click on OK.
Step 3: On the new page, under Disk Cleanup, check the Temporary files option and click on OK.
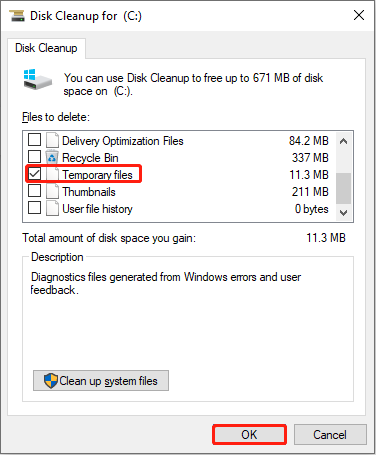
Step 4: When prompted by a window, select Delete Files.
After deleting these files, you can check if the Media Creation Tool can work normally.
MiniTool Power Data Recovery FreeClick to Download100%Clean & Safe
See Also: How to Do Hard Drive Video Recovery on Windows
Method 4: Run Windows Update Troubleshooter
If you get an error code while downloading and installing the Windows updates, the Update Troubleshooter can help you resolve this problem.
Step 1: Open your Settings and choose Update & Security > Troubleshoot > Additional troubleshooters.
Step 2: Under Get up and running, select Windows Update and click on Run the troubleshooter.
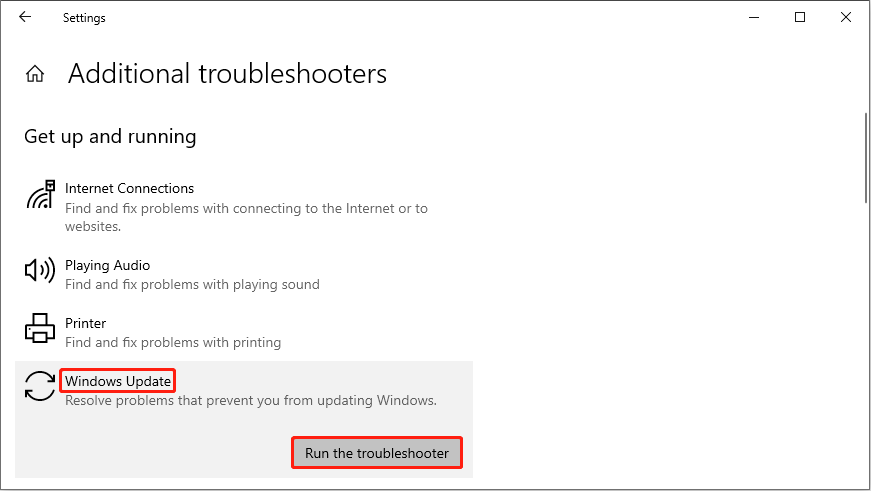
Method 5: Restart Background Intelligent Transfer Service
Background Intelligent Transfer Service (BITS) is used by programmers and system administrators to download files. It is responsible for the Windows update service directly. If you get the error code 0x80190194 – 0x90019, you can try restarting it.
Step 1: Press the Win + R keys to open the Run window, type services.msc in the box, and press Enter.
Step 2: Find and double-click on Background Intelligence Transfer Service.
Step 3: Under the General bar, click on the Stop button. After that, click on the Start button to restart it and press Enter or click on OK.
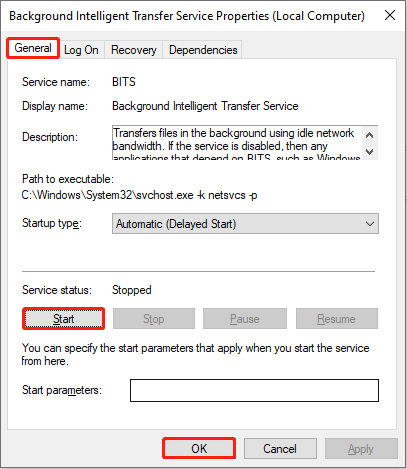
Once you finish these operations, restart your computer.
Read Also: Fix Background Intelligent Transfer Service Issue on Windows 10
Method 6: Repair System Files
The error code can be caused by improper system settings and Registry errors. You can use DISM and SFC to repair system files. Here are the steps.
- Right-click on the Start button and open Windows PowerShell (Admin).
- Input DISM /Online /Cleanup-Image /RestoreHealth and press Enter.
- If DISM fails to run properly or does not work, you can input sfc /scannow and press Enter.
Bottom Line
Media Creation Tool is important for Windows system updates or reinstallations. If error code 0x80190194 – 0x90019 occurs when you use it, you can use the above methods to solve this problem.