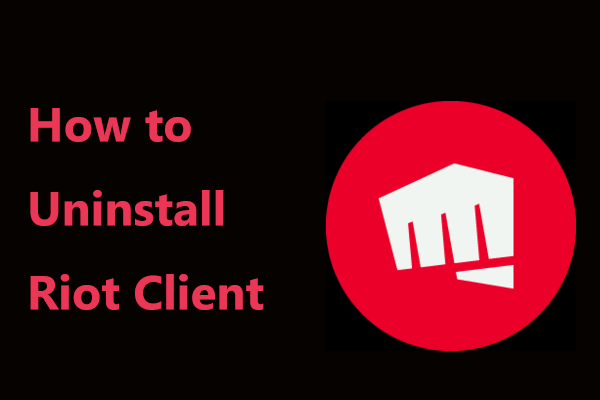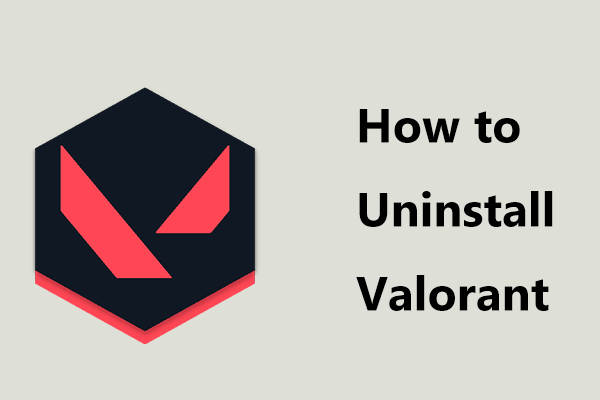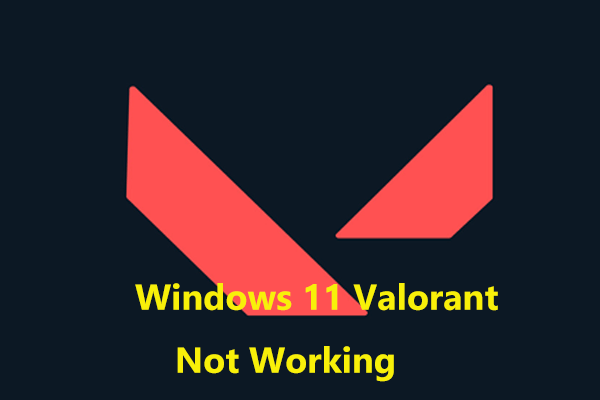VAN 135 Error Valorant
Valorant, a free-to-play first-person shooter published by Riot Games, has gained much popularity. However, when playing this game on Windows 10/11, you may always run into some game issues, for example, error code VAN 1067, Valorant error code 57, VAN 9001 error, etc.
Today, we will introduce you to another error – VAN 135. When launching this game, you may get an error message saying:
“CONNECTION ERROR
VALORANT has encountered a connection error. Please relaunch the client to reconnect.
Error Code: VAN 135”
In most cases, this error is caused by server issues. Of course, it can be caused by a system error that blocks Valorant from launching. Well then, how to fix Valorant error code VAN 135? You can try some simple methods and let’s see them.
Fixes for Error Code VAN 135
Check Server Status
First, you can do is to check the status of the game servers. In most cases, VAN 135 Valorant error appears due to server down or server maintenance. You can use the website https://downdetector.com/status/valorant/ to check Valorant outages reported in the last 24 hours. Or, you can visit the official Twitter of Valorant to see what developers have said.
If the servers have issues, you only wait until developers fix them. If servers run properly, try other ways to fix the Valorant connection error VAN 135.
Restart PC and Riot Client
Usually, a simple restart of the PC and Riot client could be helpful to fix issues caused by a glitch. Here, you can also have a shot when meeting the error code VAN 135. Just open Task Manager, locate the Riot Client process, right-click on it and choose End task. Then, restart the client to see if the issue is fixed. If not, restart your computer.
Reinstall Riot Vanguard and Valorant
According to reports, this way can help many users solve error code VAN 135, so you can also have a try.
To uninstall Riot Vanguard:
Step 1: Open Control Panel in Windows 10/11 and view items by Category.
Step 2: Click Uninstall a program under Programs.
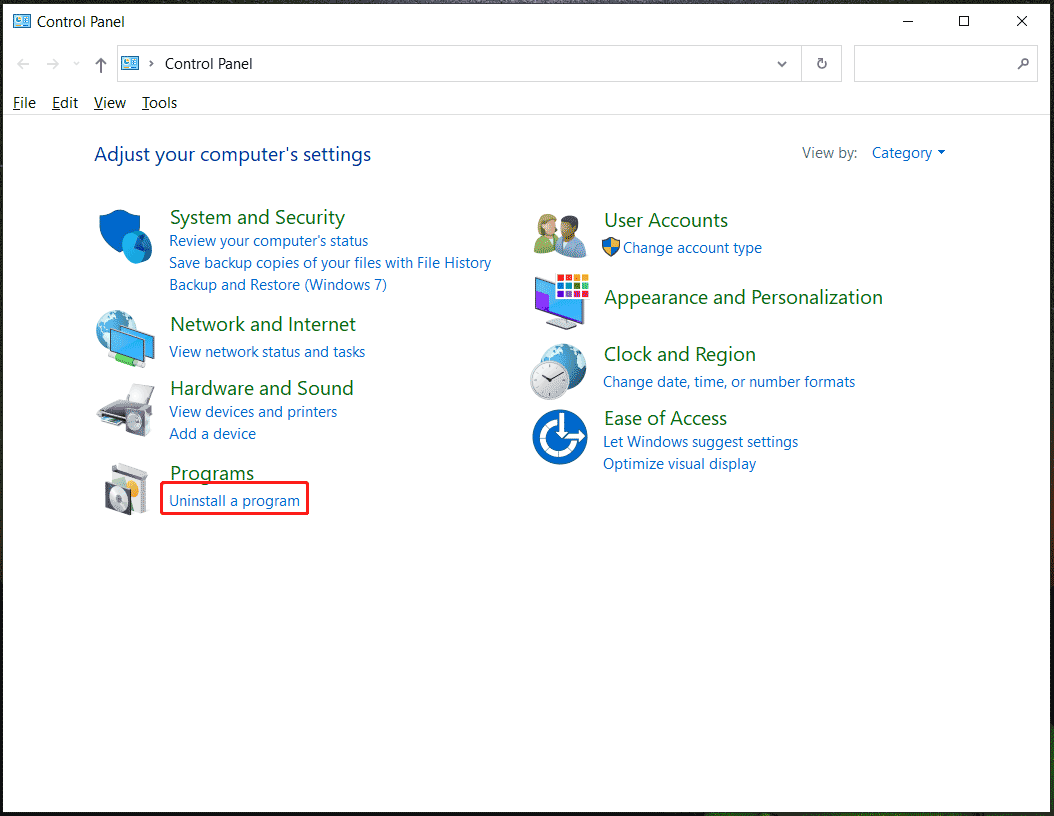
Step 3: Locate Riot Vanguard, right-click on it and choose Uninstall.
In addition to this way, you can uninstall Riot Vanguard via Command Prompt.
Step 1: Type CMD into the search box and click Run as administrator.
Step 2: Execute two commands one by one and press Enter after each one:
sc delete vgc
sc delete vgk
Step 3: After that, restart your PC and go to C:\Program Files.
Step 4: Right-click on the Riot Vanguard folder and choose Delete.
After that, launch Valorant and Riot Vanguard will reinstall automatically.
Close FRAPS When Launching Valorant
This way is only useful for players who use the Fraps app. When there is a conflict between Valorant and this app, Valorant error code VAN 135 appears. You can try to close this program before you launch this game. Just go to Taskbar, right-click on the Fraps icon and choose Exit Fraps.
These are the common fixes to fix the error code VAN 135. In addition, you should make sure you have a stable Internet connection and try to run Valorant as an administrator. If you have any ideas about VAN 135 error Valorant, leave a comment below to tell us. Thanks.
![[Solved] Valorant Error Code Val 9 on Windows 10/11](https://mt-test.minitool.com/images/uploads/2022/07/val-9-thumbnail.png)