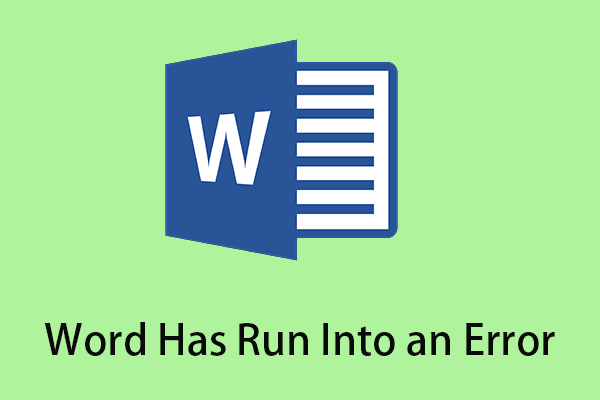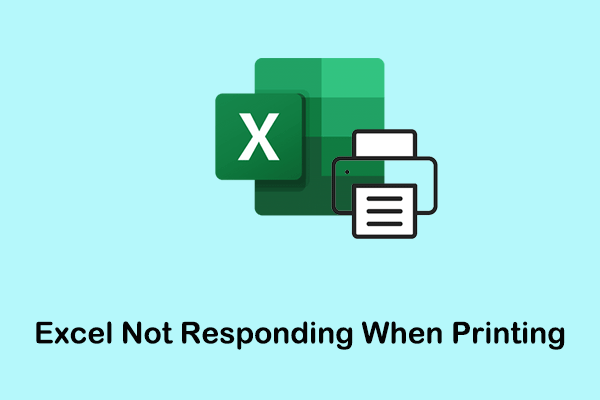Issue: We’re Sorry but Excel Has Run Into an Error
“Microsoft Excel has a warning come up that says “We're sorry, but Excel has run into an error that is preventing it from working correctly. Excel will need to be closed as a result. Would you like us to repair now”. How do I fix this? I need the spreadsheet & Word to work for my business. Existing files will not open. Help please.”answers.microsoft.com
Microsoft Excel is a spreadsheet editor developed by Microsoft that is used for data analysis and program management. However, the error “Excel has run into an error” will prevent you from opening Excel files.

This problem may be caused by incompatible add-ins, corrupted or damaged Office installation files, and other reasons. Now, you can try the approaches below to remove the error.
How to Fix Excel Has Run Into an Error Windows
Fix 1. Run Excel in Safe Mode
If Excel crashes or hangs when you try to open or save it, running it in safe mode will be an effective troubleshooting solution. Safe mode allows you to open Excel with restrictions so that you can identify an add-in or extension that may be causing a problem on startup.
How to run Excel in safe mode? Follow the steps below.
Step 1. Press the Windows + R key combination on your keyboard to open the Run window.
Step 2. In the Run box, type excel /safe and click OK.
After that, a new Excel file will open with all add-ins disabled. If Excel works well under the safe mode, you can enable add-ins one by one until the error reoccurs to identify the cause of the problem.
To enable/disable Excel add-ins, you need to go to File > Options > Add-ins, then click the Go button next to the Excel Add-ins box.
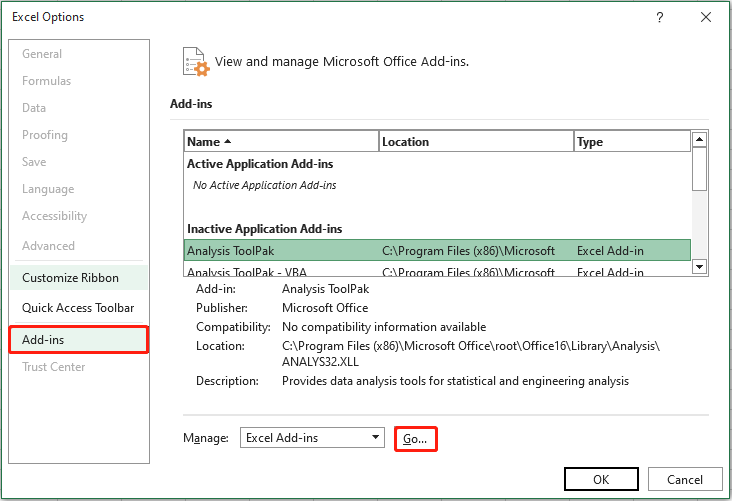
Fix 2. Run Program Compatibility Troubleshooter
If the Office version is not well compatible with the Windows version, Excel may fail to work. To rule out this cause, you can run the Program Compatibility Troubleshooter. This solution is more suitable for users using older versions of Windows such as Windows 7/Vista/XP.
Step 1. In the Windows search box, type Run programs made for previous versions of Windows, then click on it.
Step 2. When you see the following window, click Next to continue.
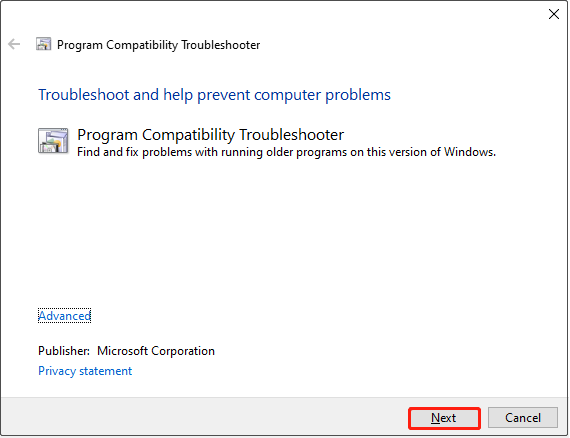
Step 3. Select Excel from the program list and click Next.
Step 4. You can choose to try recommended compatibility settings or troubleshoot the problem you noticed based on your situation.
Fix 3. Repair Microsoft Office
Incomplete or damaged Office installation may trigger the error message “Excel has run into an error” as well. Windows enables you to repair Office without downloading other repair applications.
Step 1. Right-click the Start button on your taskbar, then click the Apps and Features option.
Step 2. Find Microsoft Office from the program list, then click it and hit Modify.
Step 3. In the new window, choose Quick Repair or Online Repair based on your needs. Then hit Repair.
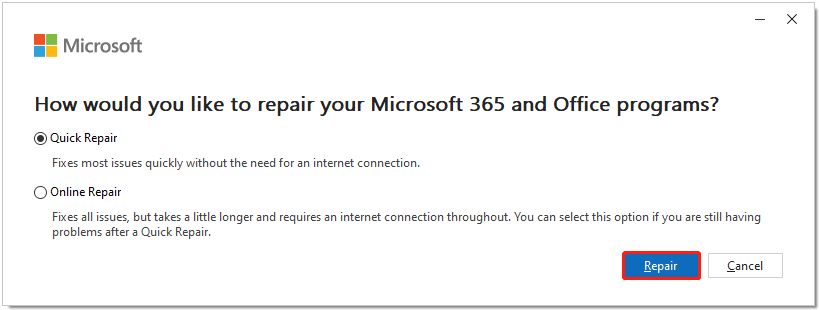
Fix 4. Reinstall Office
The last way to address the “Excel has run into an error” issue is to reinstall Office. It is recommended to download and install the latest version of Office for better performance.
These articles may be helpful:
- How to Download & Install Office 2021 for PC/Mac
- Get Microsoft Office Free Download for Windows 10
- Microsoft Office 2024 Preview Download & Installation
MiniTool Power Data Recovery FreeClick to Download100%Clean & Safe
Bottom Line
This article explains what should you do when you encounter the error “We’re sorry but Excel has run into an error”. Hope the methods above can help you restore Excel to a normal state.