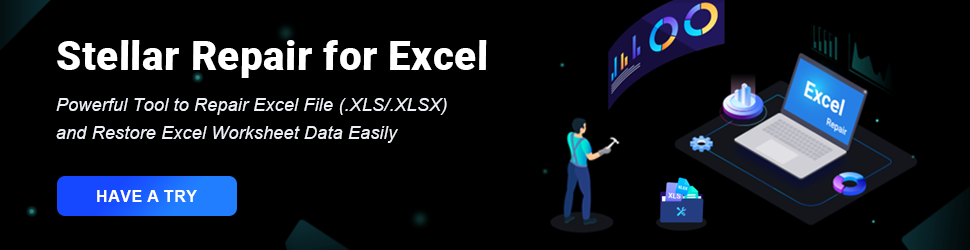This essay published by MiniTool organization is a review on Microsoft Excel Protected View. It elaborates on what’s Protected View, why files open in Protected View, and how to deal with it? More importantly, you can learn how to completely delete Protected View for Microsoft Office files.
What Is Protected View?
Protected View is an isolated sandbox environment for Excel, Word, and PowerPoint. It is offered by Microsoft Office to replace the former Isolated Conversion Environment. Protected View is a read-only mode where most editing functions are disabled.
Protected View is available for Office 365, Office 2019, Office 2016, Office 2013, and Office 2010. Yet, if you are using Office versions older than 2010, you are able to upgrade from the Isolated Conversion Environment to the Protected View.
Why Use Protected View?
Files coming from the Internet or other potentially unsafe locations may contain malware, spyware, adware, ransomware, viruses, worms, trojan, etc. that will attack your computer. therefore, to prevent PC from those attacks, those files are opened in the read-only mode or in Protected View.
In Protected View, you are able to read a file and enable editing while reducing the chance to be infected, hacked, or hijacked.
Protected View Cases
When will you encounter Protected View errors? Which kind of file will be opened in Protected View? Just as mentioned above, in these situations, you may receive a message of Protected View.
Case 1. A file is opened online
“PROTECTED VIEW Be careful – files from the Internet can contain viruses. Unless you need to edit, it’s safer to stay in Protected View.” (yellow warning)
Case 2. A file is opened from an unsafe location
“Protected View This file was opened from a potentially unsafe location. Click for more details.” (yellow warning) The unsafe location can be your Temporary Internet Files folder.
Case 3. A file is an Outlook attachment and your computer policy defines the sender as unsafe
“PROTECTED VIEW Be careful – email attachments can contain viruses. Unless you need to edit, it’s safer to stay in Protected View.” (yellow warning)
Case 4. A file is blocked by File Block
“PROTECTED VIEW Editing this file type is not allowed due to your policy settings. Click for more details.” (yellow error)
OR
“PROTECTED VIEW Editing this file type is not recommended due to your File Block settings in the Trust Center. Click for more details.” (yellow warning)
Case 5. File validation failure
“PROTECTED VIEW Office has detected a problem with this file. Editing it may harm your computer. click for more details.” (red error)
Case 6. A file is opened from others’ OneDrive storage
“PROTECTED VIEW This file is from someone else’s OneDrive. Unless you trust this person and want to continue collaborating with them, it is safer to stay in Protected View.” (yellow warning) You may encounter such A warning message when someone shares an OneDrive file with you.
Case 7. A file is opened using the “Open in Protected View” option
“PROTECTED VIEW This file was opened in Protected View. Click for more details.” (yellow warning)
Besides, sometimes the Protected View message appears for files that are damaged in the following situations:
- An unexpected error occurred while copying the file to your PC. This error can be caused by a problem with your Internet connection.
- The file is created or edited with a problematic program.
- The file-located disk is damaged.
- The way Office looks for dangers in a file is wrong.
What Office file types can cause file-validation errors?
- Excel 97-2003 (.xls, .xla, .xlt, .xlm, xlb, .xlt)
- Word 97-2003 (.doc, .dot)
- PowerPoint 97-2003 (.ppt, .pot, .pps, .ppa)
Excel Turn off Protected View
If you trust the files and want to edit, save, or print them, you can do Excel disable Protected View. Then how to get out of Protected View in Excel?
Way 1. Remove Protected View Excel from Yellow Message Bar
On the yellow warning message banner, exit Protected View by clicking Enable Editing.
Way 2. Excel Disable Protected View for Red Message Bar
Remove Protected View from Excel by clicking File on the upper left and select Edit Anyway.

How to Change Excel Protected View Settings?
How to alter the Protected View Settings to stop Excel from opening in Protected View once and for all? Just do like this.
Step 1. Open an Excel file and click File > Options.
Step 2. In the new Excel Options window, click Trust Center > Trust Center Settings.
Step 3. In the next Trust Center window, choose Protected View in the left menu.
Step 4. Now, specify your settings.

Related article: Fix Excel Not Responding and Rescue Your Data (Multiple Ways)
Anyhow, you are recommended to edit the document only if you trust its contents. Otherwise, it’s safe to stay in Protected View!
Also read
![[Solved] 11 Solutions Fix Microsoft Excel Won’t Open Issue](https://mt-test.minitool.com/images/uploads/2020/12/excel-wont-open-thumbnail.png)
![[Solved] 19 Fixes for Microsoft Office Won't Open Issues](https://mt-test.minitool.com/images/uploads/2020/12/microsoft-office-wont-open-thumbnail.png)
![[6 Ways + 3 Fixes] How to Remove Get Genuine Office Banner?](https://mt-test.minitool.com/images/uploads/2021/05/remove-get-genuine-office-thumbnail.png)