This post introduces some useful keyboard shortcuts in Excel and gives some ways to help you create an Excel desktop shortcut for easy access. A free tool to help you recover deleted/lost Excel files is also provided.
List of Useful Excel Keyboard Shortcuts
Ctrl + N: create a new workbook
Ctrl + O: open an existing workbook
Ctrl + S: save an Excel file
Ctrl + W: close the current workbook
Ctrl + F4: close Excel
Ctrl + Z: undo recent action
Ctrl + B: apply bold formatting
Ctrl + I: to italicize the text
Ctrl + Page Down: move to the next sheet
Ctrl + Page Up: move to the previous sheet
Alt + A: go to the Data tab
Alt + W: go to the View tab
Alt + M: go to the Formula tab
Alt + H: go to the Home tab
Alt + P: go to the Page Layout tab
Alt + F: open the File menu
Ctrl + 9: hide the selected rows
Ctrl + 0: hid the selected columns
Ctrl + Home: select the first visible cell in the sheet
Ctrl + End: select the last used cell in the sheet
Ctrl + F: open the Find window
Ctrl + H: open the Find & Replace window
Tab: enter and move right
Shift + Tab: enter and move left
F2: to edit a cell
Ctrl + C, Ctrl + V: to copy and paste cells
Alt + H + H: to fill color
Alt + H + A + C: to center align cell contents
Alt + H + B: to add a border
Ctrl + Shift +_: to remove outline border
Ctrl + Shift + &: to add an outline to the selected cells
Ctrl + Shift + Right Arrow: to select all the cells on the right
Ctrl + Shift + Left Arrow: to select all the cells on the left
Ctrl + Shift + Down Arrow: to select all the cells below the selected cell
Ctrl + Shift + Up Arrow: to select all the cells above the selected cell
Shift + F2: to add a comment to a cell
Shift + F10 + D: to delete a cell comment
Ctrl + ;: to insert the current date
Ctrl + Shift + :: to insert the current time
Ctrl + K: to insert a hyperlink
Ctrl + Shift + $: to apply the currency format
Ctrl + Shift + %: to apply the percent format
For more useful Excel keyboard shortcuts, you may visit Keyboard shortcuts in Excel.
Create a Desktop Shortcut for Excel
You can use one of the three ways below to create an Excel desktop shortcut on Windows 10/11.
Way 1. Click Start or press Windows + S, type excel, and you can see Excel App in the search results. Right-click Excel App and select Pin to Start or Pin to Taskbar. After you pin the Excel app to the Start or Taskbar, you can click the Excel app and drag your mouse to the desktop to create a desktop shortcut for Microsoft Excel.
Way 2. After you find the Excel app, you can also select Open file location after you right-click it. After you locate the Excel application in File Explorer, you can right-click the Excel app and select Send to > Desktop (create shortcut) to make a desktop shortcut for Excel.
Way 3. You can also right-click the blank area on the desktop and select New > Shortcut. In the Create Shortcut window, you can enter the file path of Excel and click Next. To find Excel’s file path, you can follow the operation in Way 2. Type a name for the Excel shortcut and click Finish to create the Excel desktop shortcut.
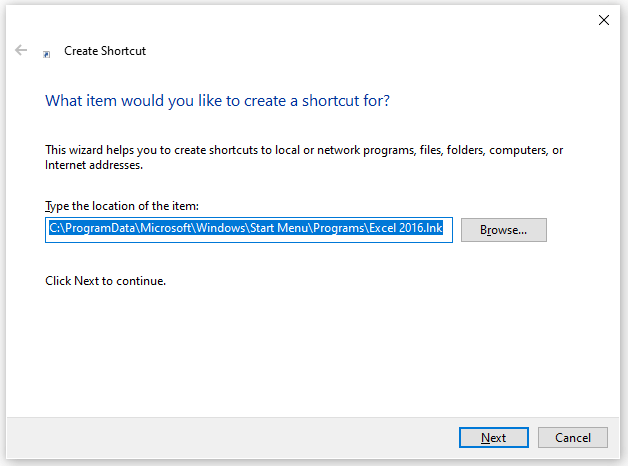
Recover Deleted/Lost Excel Files
If you mistakenly deleted some Excel files and emptied the Recycle Bin and want to recover the deleted Excel files, you need to use a data recovery program.
MiniTool Power Data Recovery is a professional free data recovery program for Windows. You can use it to recover any deleted or lost files like Excel files, Word documents, photos, videos, emails, etc. from Windows computers, USB flash drives, memory cards, external hard drives, etc. It can help you restore data from various data loss situations.