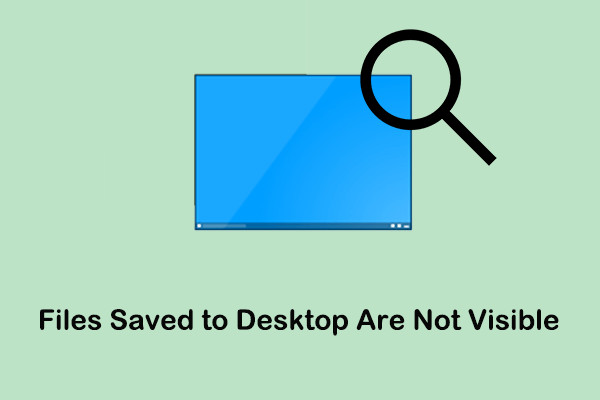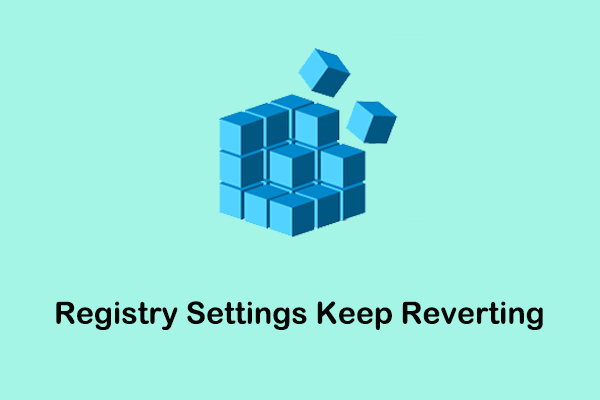Encountering Explorer.exe not starting on Windows startup issue and suffering from explorer.exe not starting Windows 10 black screen? Here this post on MiniTool explores how to get rid of the black screen and helps you address this issue easily.
Explorer.exe Not Starting on Windows Startup
If the explorer.exe program is not starting on Windows startup, you will encounter a black screen with a cursor, being unable to access your taskbar, desktop, and files. This problem is often caused by incorrect Windows configurations, corrupted system files, virus infection, and so on.
Before performing the troubleshooting steps, you need to get rid of the black screen by running the explorer.exe manually. Press the Ctrl + Shift + Esc key combination to bring up the Task Manager window. Next, click File > Run new task. After that, type explorer.exe in the pop-up window and press Enter.
Once the computer is freed from the black screen, you can proceed with the following solutions to deal with the “explorer.exe not running on startup” problem.
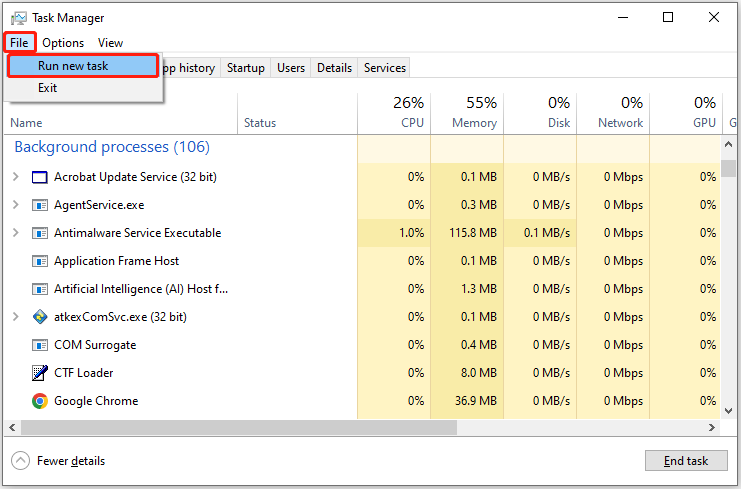
How to Fix Explorer.exe Not Starting Windows 10 Black Screen
Fix 1. Disable Fast Startup
The Fast Startup feature lets your computer start up faster after shutting down. With this feature turned on, when you turn off your computer, it goes into hibernation instead of shutting down completely. This may be the reason why explorer.exe cannot start on startup. To rule out this cause, you can disable Fast Startup.
Step 1. Open the Control Panel by using the Windows search box.
Step 2. In the Control Panel, click System and Security > Power Options > Select the Choose what the power button does.
Step 3. In the new window, click the Change settings that are currently unavailable option.
Step 4. Next, uncheck the Turn on fast startup (recommended) option, then click the Save changes button.
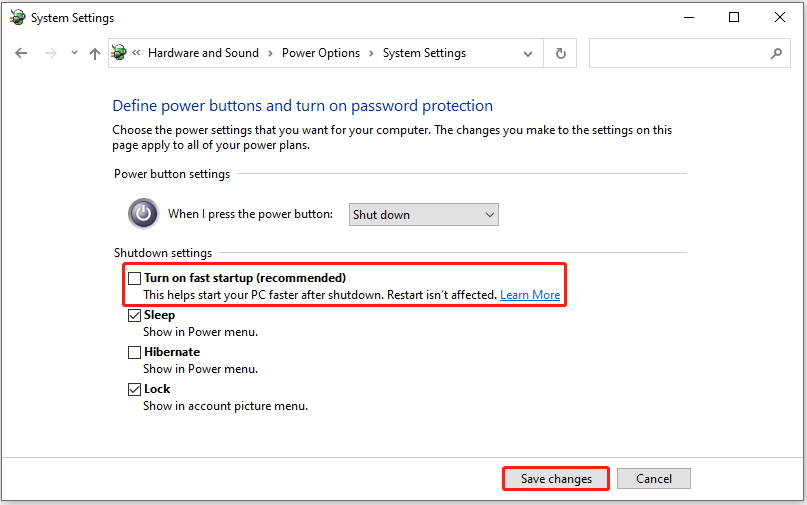
Now, you can restart your computer and check if the explorer.exe program is running on startup.
See Also: Can’t Disable Fast Startup Windows 10? Try These Solutions
Fix 2. Disable the App Readiness Service
App Readiness is a Windows service that is used to get apps ready for use the first time you sign in to your PC and when adding new apps. It may interfere with explorer.exe and prevent explorer.exe from running. So, you can disable the App Readiness service.
Step 1. In the Windows search box, type services and click it to open it.
Step 2. Next, find and double-click App Readiness. In the pop-up window, select the Disabled option from the Startup type drop-down menu.
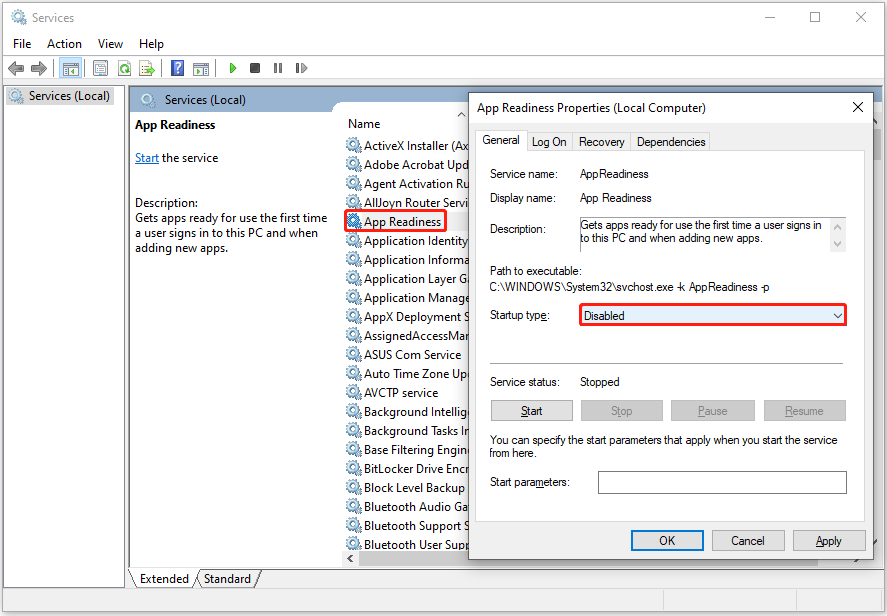
Step 3. Click Apply > OK.
Fix 3. Change the Registry
Besides, you can also manually set explorer.exe to start when Windows starts. You can accomplish this by editing the registry.
Step 1. Press the Windows + R key combination to bring up the run window. After that, type regedit in the text box and click OK.
Step 2. If a User Account Control window appears, select the Yes option.
Step 3. In Registry Editor, navigate to the following location:
Computer\HKEY_CURRENT_USER\SOFTWARE\Microsoft\Windows NT\CurrentVersion\Winlogon
Step 4. Right-click Winlogon and select New > String Value.
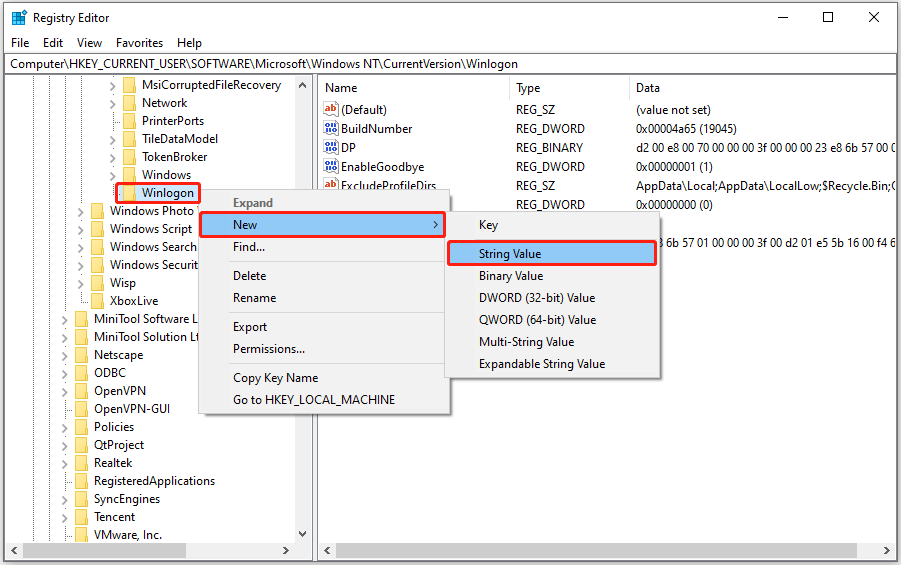
Step 5. Name the newly created string value to Shell. After that, double-click Shell and set up the value data to C:\Windows\explorer.exe.
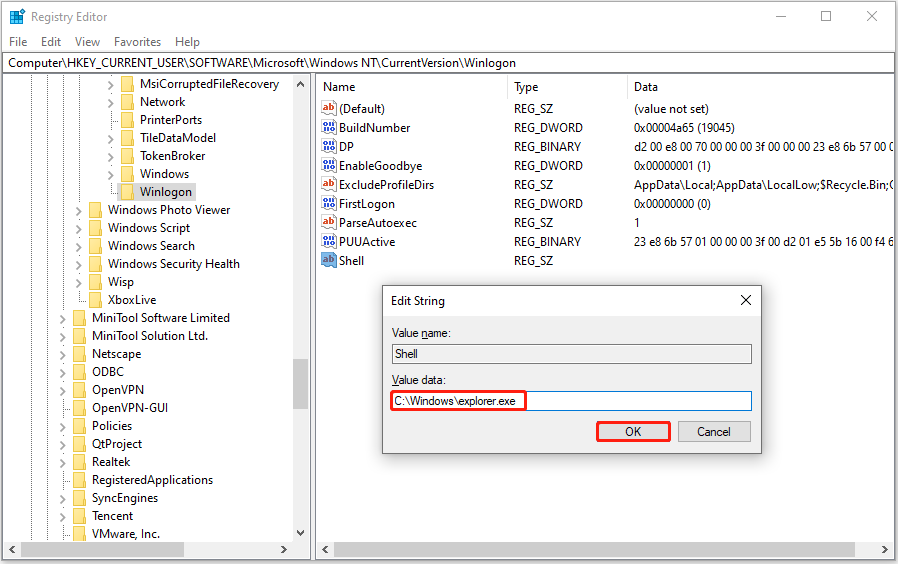
Fix 4. Uninstall Recent Windows Updates
If explorer.exe not starting on Windows startup after Windows update, you may consider uninstalling the recent Windows updates and then verify whether the issue has been resolved.
Step 1. Press the Windows + I key combination to launch Settings. Then click Update & Security > Windows Update > View update history.
Step 2. Next, click Uninstall updates. In the new window, right-click the target Windows update and click Uninstall.
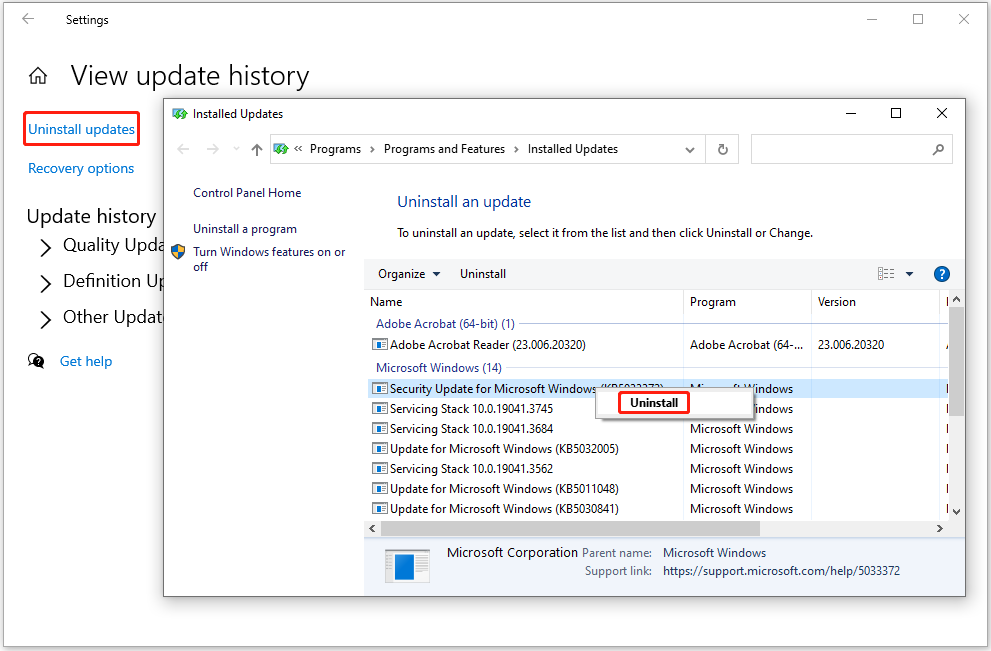
Fix 5. Perform System File Checker Scan
As mentioned before, corrupted or missing system files may trigger explorer.exe not to start on Windows startup. To repair damaged system files, you are required to run a SFC scan.
Just open Command Prompt as administrator. Then type sfc /scannow in the command line window and press Enter.
Fix 6. Check for Virus
If your computer is attacked by viruses, you may encounter the “explorer.exe not starting on Windows startup” issue as well. Windows built-in antivirus software, Windows Defender, is available for scanning and removing computer viruses. You can run it to protect your PC from virus infection.
Further Reading:
1. If your computer gets stuck on a black screen or files are deleted due to a virus infection, you can use MiniTool Power Data Recovery to rescue or recover files. The Free Edition supports recovering 1 GB of files (documents, pictures, videos, audio, etc.) for free. The Bootable Edition helps recover data from unbootable computers.
MiniTool Power Data Recovery FreeClick to Download100%Clean & Safe
2. To prevent important files from being lost due to black screen, blue screen, virus infection, hard drive failure, etc., it is advisable to develop the habit of backing up your data regularly. If you are looking for an effective and reliable file backup solution, you can use MiniTool ShadowMaker. It is a powerful PC backup tool that helps to back up files/folders, partitions/partitions, and systems. You can use its Trial Edition for free within 30 days.
MiniTool ShadowMaker TrialClick to Download100%Clean & Safe
Conclusion
This post shows you how to deal with explorer.exe not starting on Windows startup with a back screen. You can try the solutions mentioned above one by one.
Should you need any help while using MiniTool software, feel free to send an email to [email protected].