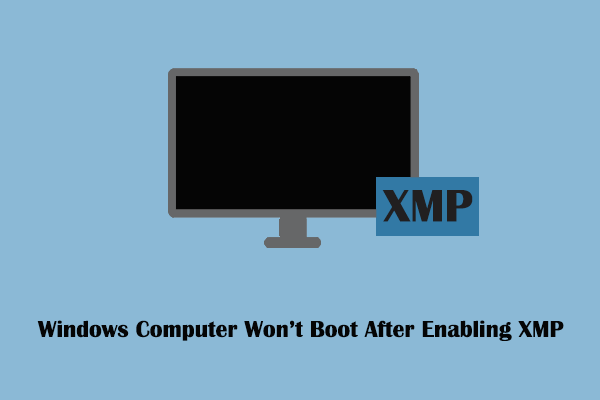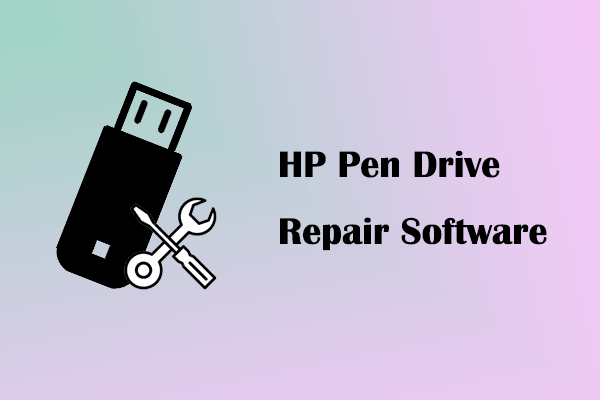Phenomenon: Computer Slows Down When External Hard Drive Is Plugged In
“Hi everyone. My Toshiba 1 TB drive is having some issues. When I plug it in, Windows becomes really slow (like File Explorer taking a long time to load when first opened). Can someone help me? Thanks.”answers.microsoft.com
External hard disks are widely used for data backup, data transmission, and storage space expansion due to their large capacity and convenience. However, sometimes you may encounter issues while using external disks. What we will explain in this post is that – external hard drive slows down PC.
As the user mentioned above, once you plug the external hard drive into your device, the smooth running of the Windows system is hindered. This phenomenon may be related to the external hard drive itself, or there may be some other factors. You can attempt the following methods to address it.
How to Fix if Your External Hard Drive Slows Down PC
Fix 1. Change a USB Port/Computer
Most modern computers have 2 to 4 USB ports. When your external hard drive slows down computer, you can try changing to another port because different computer ports can affect the performance of external hard drives.
Additionally, you can try to connect the external disk to another computer and check if the computer runs normally. If yes, the problem may be associated with the computer hardware or software instead of the disk itself. If the problem persists, there may be some errors with your external disk.
Fix 2. Check the Disk for Errors
To rule out disk file system errors, you can run the built-in error-checking tool or CHKDSK command line.
Run the Error-Checking Tool:
Step 1. Press the Windows + E key combination to open File Explorer.
Step 2. Go to the This PC section, right-click on your external disk, and choose Properties.
Step 3. Switch to the Tools tab, and click the Check button under Error checking.
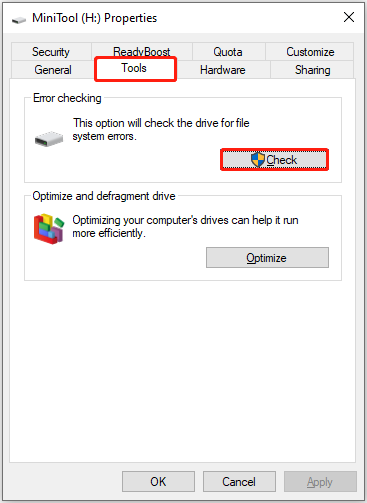
Step 4. Now the tool will start to diagnose and repair file system failures. You need to wait until it is completed.
Use CHKDSK:
Step 1. Type cmd in the Windows search box. When the search result window pops up, choose Run as administrator under Command Prompt.
Step 2. Type chkdsk [drive letter]: /f and press Enter. You need to replace the drive letter with the actual letter of your external disk.
Further Reading:
In addition to the two ways above, you can also use MiniTool Partition Wizard, a robust partition management tool for Windows, to check for and repair file system errors. Moreover, it can help perform other partition management tasks, such as formatting a drive, converting MBR to GPT, extending drive size, and so on.
MiniTool Partition Wizard FreeClick to Download100%Clean & Safe
Fix 3. End Unnecessary Tasks
Tasks running in the background may interfere with your external disk and cause the computer to freeze or run slowly. To eliminate this cause, you can right-click the Start button and open Task Manager to disable all unnecessary tasks.
Fix 4. Remove Paging Files From HDD
According to investigation, the size of the paging file may also affect hard disk performance. Here you can see how to adjust it.
Step 1. In the search box on the taskbar, type performance, and then choose Adjust the appearance and performance of Windows from the search result.
Step 2. Go to the Advanced tab and choose the Change option.
Step 3. Untick the option of Automatically manage paging file size for all drives. If your external disk is an HDD, select it, tick No paging file, and click Set. If you are using an SSD, tick System managed size and hit Set.
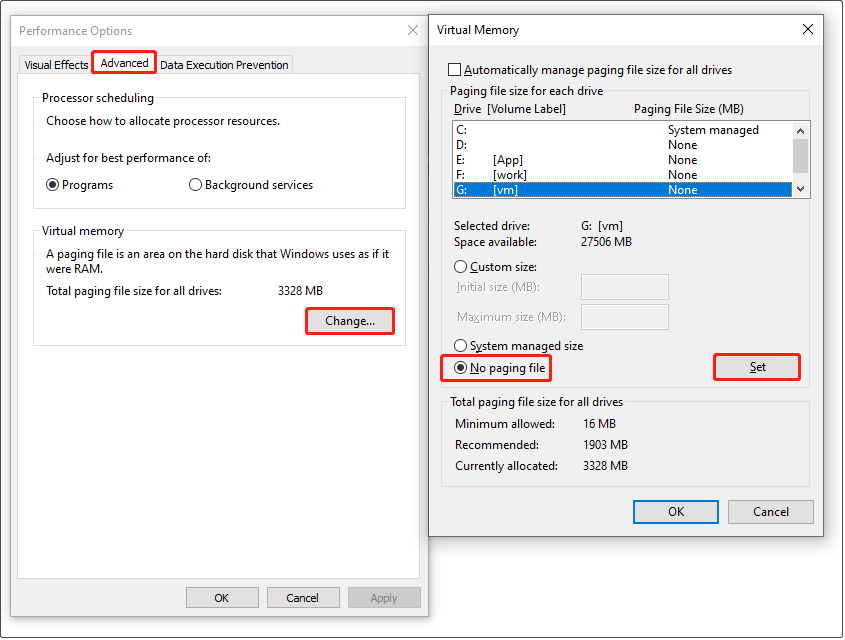
Step 4. Click OK. After that, restart your computer and check if the problem is resolved.
MiniTool Power Data Recovery FreeClick to Download100%Clean & Safe
Related Post: Five Best Free Windows Data Recovery Program Recommended
Final Thoughts
Now you should know what can you do to troubleshoot if your external hard drive slows down PC. Just try the methods mentioned above to get rid of this problem and improve your computer performance.