Fallout 4 High CPU/Disk/Memory Usage
As we all known, PC video games might require lots of system resources like CPU, disk, memory, or network usage. Fallout 4 is no exception. How to alleviate the stress of your computer while playing this game? If you are suffering from Fallout 4 high CPU usage, take it easy. You’re not alone! This guide will show you how to iron out this issue and provide some tips to optimize your game experience.
MiniTool ShadowMaker TrialClick to Download100%Clean & Safe
How to Fix Fallout 4 High CPU Usage on PC?
Preparation: Check System Requirements
To minimize game performance issues like Fallout 100% CPU usage, it is important to ensure that your system meets the minimum system requirements of the game. Here, the minimum and recommended system requirements of Fallout 4 are listed in the picture below:
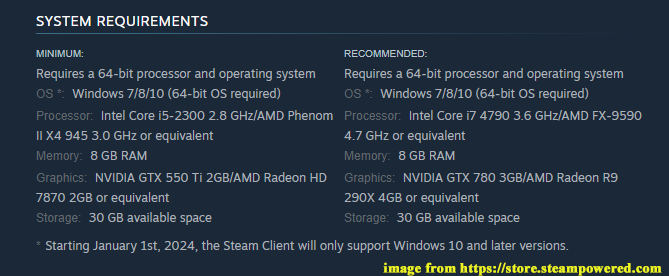
If you don’t know how to check system requirements on your Windows machine, follow these instructions:
Step 1. Press Win + R to open the Run box.
Step 2. Input dxdiag and hit Enter to open DirectX Diagnostic Tool.
Step 3. In the System and Display section, you can view your operating system, memory, processor, DirectX version and graphics card. If your PC doesn’t meet the minimum system requirements, please upgrade your hardware in time.
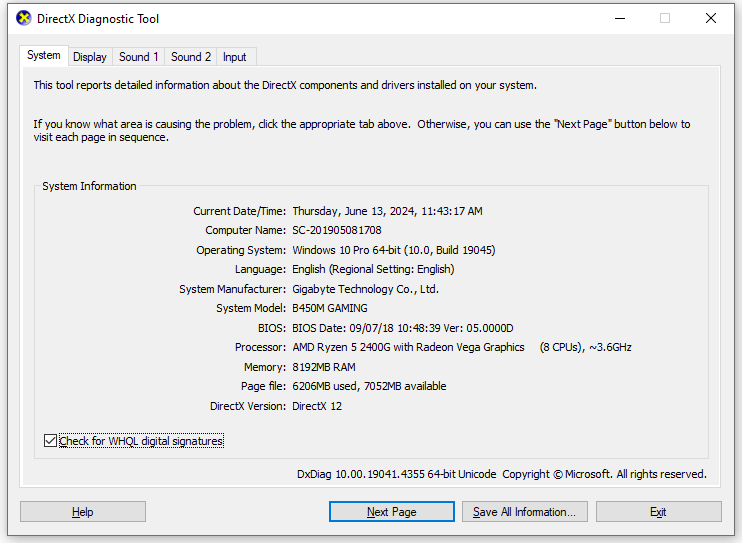
Fix 1: Spare More System Resources
Since Fallout 4 requires a large amount of system resources, make sure there are no unnecessary processes running in the background. If there are any background applications or programs are eating up your CPU, disk, memory, or network usage, follow these steps to disable them:
Step 1. Right-click on the taskbar and select Task Manager.
Step 2. In the Processes tab, find the resource-intensive process and right-click on them one after another to select End task.
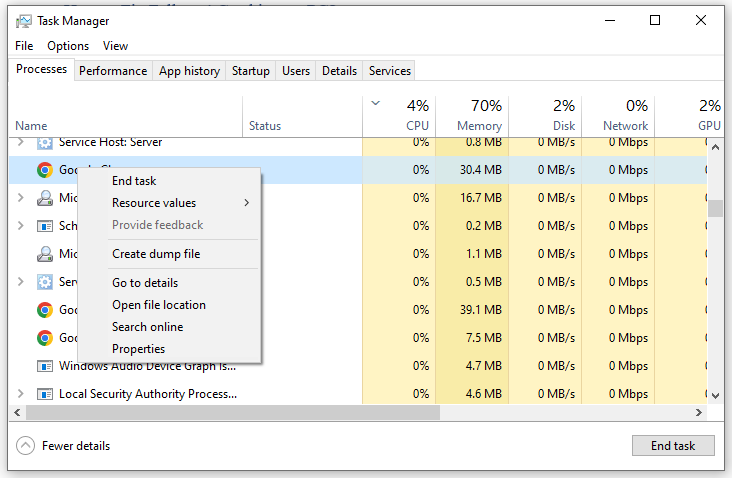
Fix 2: Reset Power Options
If the minimal state of your computer is too high, it will also contribute to high CPU usage Fallout 4. To reduce the load of your CPU, follow these steps:
Step 1. Type edit power plan in the search bar and hit Enter.
Step 2. Tap on Change advanced power settings.
Step 3. Expand Processor power management > Minimum processor state > change the value of Settings (%) to around 20%.
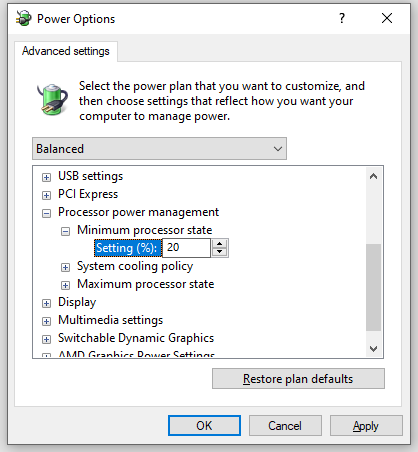
Step 4. Click Apply & OK to make the changes effective.
Fix 3: Reinstall Graphic Driver
Incompatible or outdated drivers might also trigger Fallout 4 high memory, disk, or CPU usage. If you suspect that your graphics driver is outdated or faulty, consider updating or reinstalling it. Here’s how to reinstall graphics driver on Windows 10:
Step 1. Right-click on the Start menu and select Device Manager.
Step 2. Expand the Display adapters category to show all your graphics cards. Right-click on the one you are currently using and select Uninstall device.
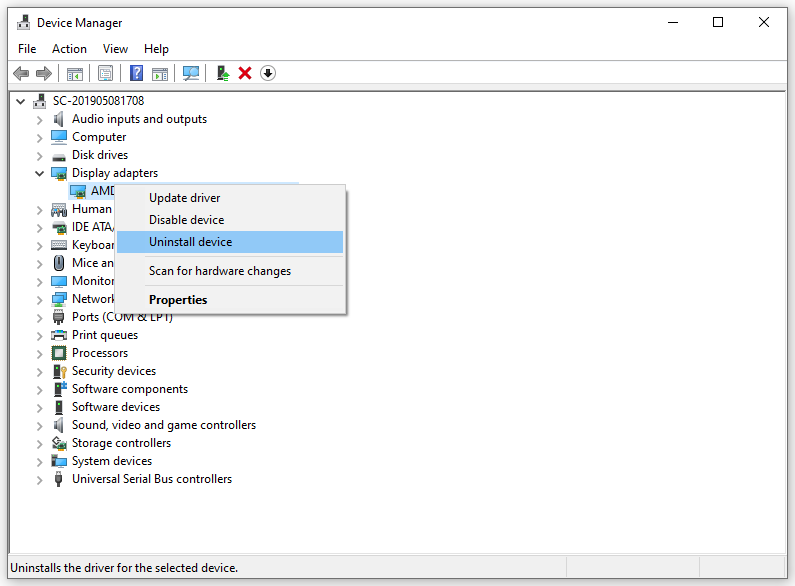
Step 3. Confirm this operation and then restart your computer. After restarting, it will automatically install the latest graphics driver for you.
Also see: How to Update Graphics Card Drivers (NVIDIA/AMD/Intel)
Fix 4: Modify Graphical Settings
High graphical settings can bring an immersive game experience, but it can also be the culprit of Fallout 4 high disk, memory, or CPU usage. Consequently, you can modify the graphical settings to see if it will make a difference. To do so:
Step 1. Launch Fallout 4 and go to Settings or Options.
Step 2. In the Graphics or Video section, tweak graphics settings such as Graphical Quality, Effects, VSync, Anti-Aliasing, Post-Processing, and more.
Fix 5: Increase Virtual Memory
Increasing virtual memory also helps to improve the performance and stability of the system. Here’s how to do it:
Step 1. Press Win + R to open the Run box.
Step 2. Type sysdm.cpl and hit Enter to open System Properties.
Step 3. In the Advanced tab, hit Settings under Performance.
Step 4. Go to the Advanced tab and click on Change under Virtual memory.
Step 5. Uncheck Automatically manage paging file size for all drives > tick Custom size > input Initial size and Maximum size > hit Set > tap on OK.
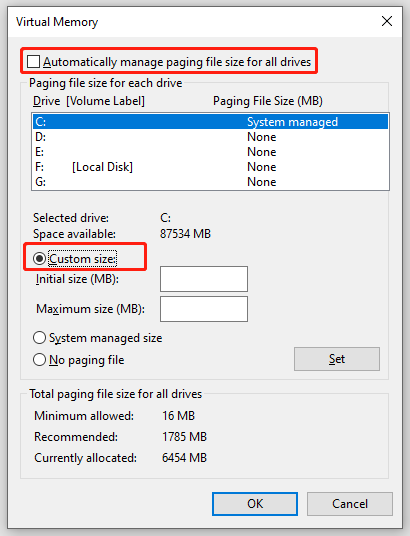
Other Tips to Enhance Your Game Experience
- Uninstall and reinstall the game.
- Verify the integrity of game files.
- Perform a clean boot.
- Disable game overlays.
- Update Fallout 4.
- Clean up temporary files.
- Update Windows 10/11.
- Stop Overclocking.
Wrapping Things up
After applying one of the solutions above, Fallout 4 freezing due to high CPU, disk, or memory usage might be gone. Meanwhile, you can try the tips and tricks mentioned in the last part of this post when your game isn’t running smoothly. Appreciate your support and time!