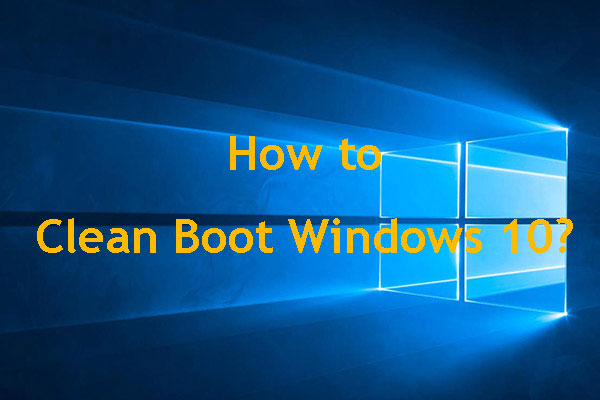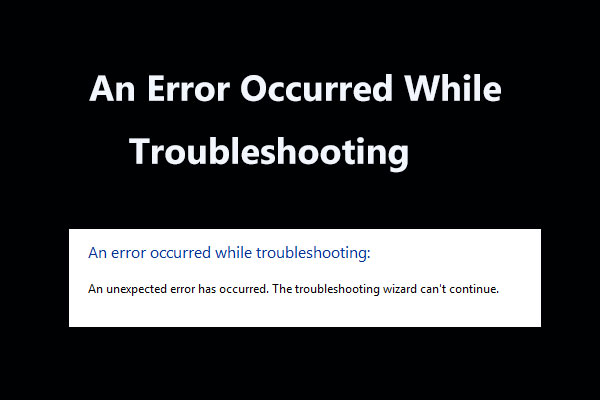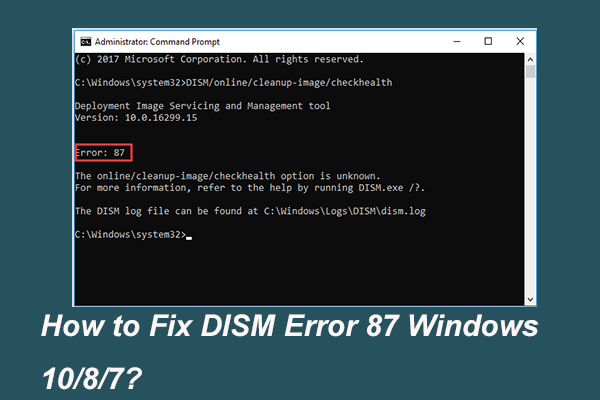If you are struggling with the fatal error C0000034 applying update operation but you don’t know how to deal with it, you’re in the right place. This post from MiniTool Solution will help you. It will show you some possible solutions for this error. Hope they can be helpful to you.
New Windows updates could improve your operating system, thus, if there are any updates available, you need to install them. However, some errors may happen which could prevent you from installing Windows updates.
The C0000034 applying update operation 207 of 109520(00000…) is one of these errors. Hence, if you are experiencing this error, keep reading and get some fixes from this post.
Fix 1: Clean Boot Your PC
The third-party app or program could interfere with your updates. In this case, you can try to clean boot your PC to fix the fatal error C0000034 applying update operation.
Step 1: Type System Configuration in the Search bar, navigate to it and choose Open to open it.
Step 2: Switch to the Services tab, check Hide all Microsoft services and click Disable all.
Step 3: Then switch to the Startup tab and click Open Task Manager.
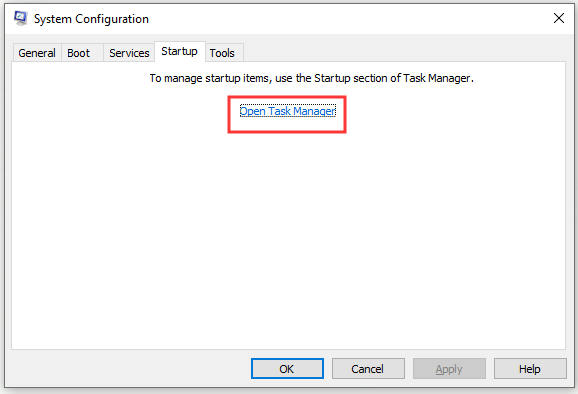
Step 4: On the Startup tab in Task Manager, select all items one by one and click Disable to disable them.
Step 5: Close Task Manager and restart your computer.
Now, try to install the problematic updates again and check if the error C0000034 applying update operation is gone.
Fix 2: Run the Windows Update Troubleshooter
You can also try to run the built-in Windows Update troubleshooter to fix the fatal error C0000034 applying update operation. Here is how to do that.
Step 1: Press Win + I on your keyboard and click Update & Security.
Step 2: Click Troubleshoot on the left.
Step 3: Then click Windows Update on the right list and click Run the troubleshooter.
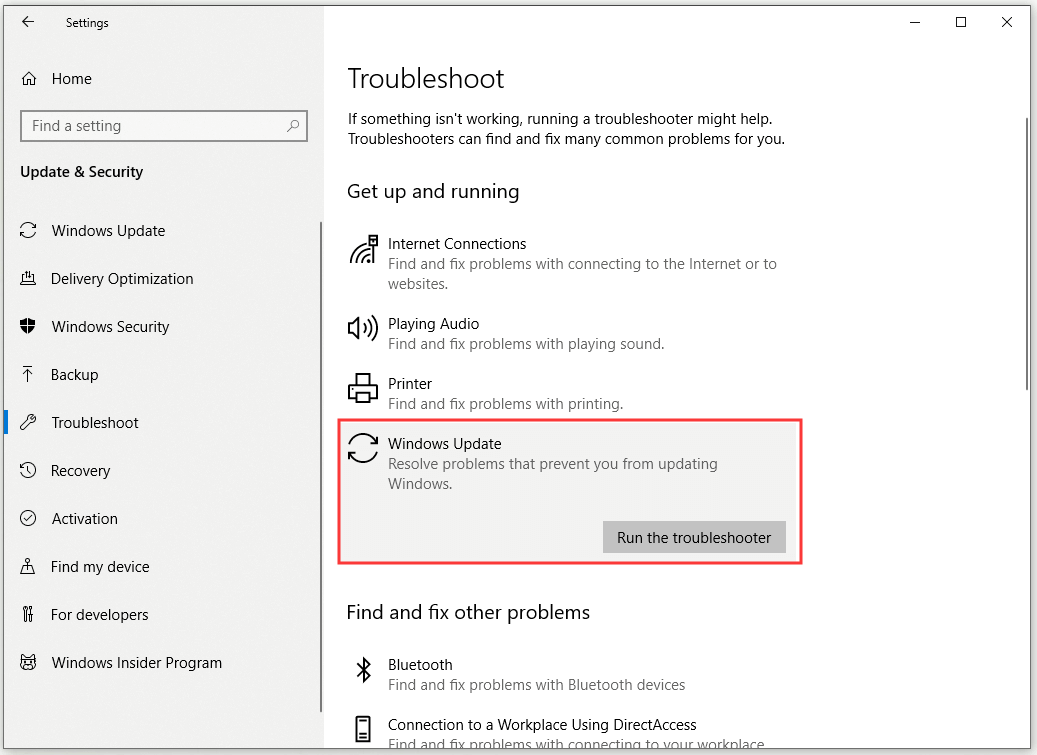
After that, the fatal error C0000034 applying update operation on your computer should be solved.
Fix 3: Refresh the Components of Your Windows Update
If the error still exists, you can try refreshing the Windows Update’s components.
Step 1: Type cmd in the Search bar, right-click Command Prompt and choose Run as administrator.
Step 2: Enter the following commands and press Enter after each one:
net stop bits
net stop wuauserv
net stop appidsvc
net stop cryptsvc
After that, you should have refreshed the Windows Update’s components. Then, check if the error is gone.
Fix 4: Disable Your Antivirus and Firewall
This error may also be triggered by your antivirus tool or firewall, hence, you can try to solve this issue by turning off your antivirus tool and firewall.
Here is a quick guide on how to disable your Windows Defender Firewall.
Step 1: Type firewall in the Search bar, select Windows Defender Firewall and click Open.
Step 2: Click Turn Windows Defender Firewall on or off and check Turn off Windows Defender Firewall and click OK.
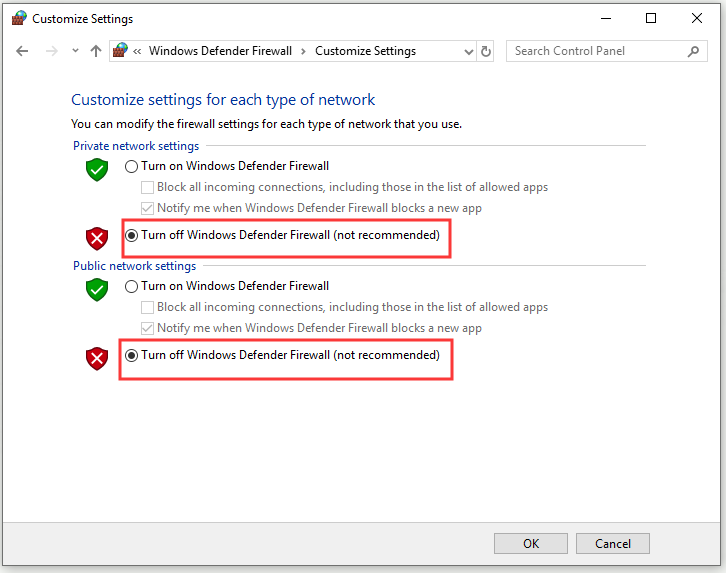
Step 3: Restart your computer.
If you are using a third-party antivirus program, remember to disable its own firewall, too.
Now, try to install the updates that initially triggered error C0000034 and check if the error still persists.
Fix 5: Run the DISM Commands
To fix the fatal error C0000034 applying update operation, you can also scan for system errors running the DISM commands.
Step 1: Type cmd in the Search bar, right-click Command Prompt and choose Run as administrator.
Step 2: Enter the following commands and press Enter after each one:
DISM /online /Cleanup-Image / CheckHealth
DISM /online /Cleanup-Image / ScanHealth
DISM /Online /Cleanup-Image /RestoreHealth
Step 3: Wait for the procedure to complete and then restart your computer.
After that, check if the error is fixed.
Bottom Line
That’s all the information about the solutions for the fatal error C0000034 applying update operation. If you are encountering this error, try the methods mentioned above.