In order to find folders quickly, most of you will set the sort order according to your preference. But you may find that File Explorer keeps resetting the sort order so that you have to waste more seconds to find the wanted folder. Do not be annoyed. MiniTool Solutions provides you with 5 feasible methods to fix the problem.
Why File Explorer Back to Default Order
As stated above whenever I open a folder in File Explorer, it defaults back to sorting by name but before automatically resorting back to sorting by date, this happens every time I open the folder, and wastes 5 or more seconds every time I navigate between folder be it opening or moving backward and forwards through the history, is there a way to stop File Explorer keeps resetting the sort order? answers.microsoft.com
Since this is not the only case of this problem, do you know why Windows Explorer sort by keeps resetting? Here are some possible reasons.
- Incorrect Windows Registry settings related to File Explorer.
- Unique folder patterns of some folders.
- Errors on File Explorer caused by disk errors or sudden system shutdown.
MiniTool Power Data Recovery FreeClick to Download100%Clean & Safe
How to Fix File Explorer Keeps Resetting the Sort Order
Way 1: Reset Folder Views Setting
Resetting the view settings will turn the File Explorer settings back to the default status, including the Sort by settings.
Step 1: Press Win + E to open File Explorer.
Step 2: Shift to the View tab and choose Options on the top right toolbar.
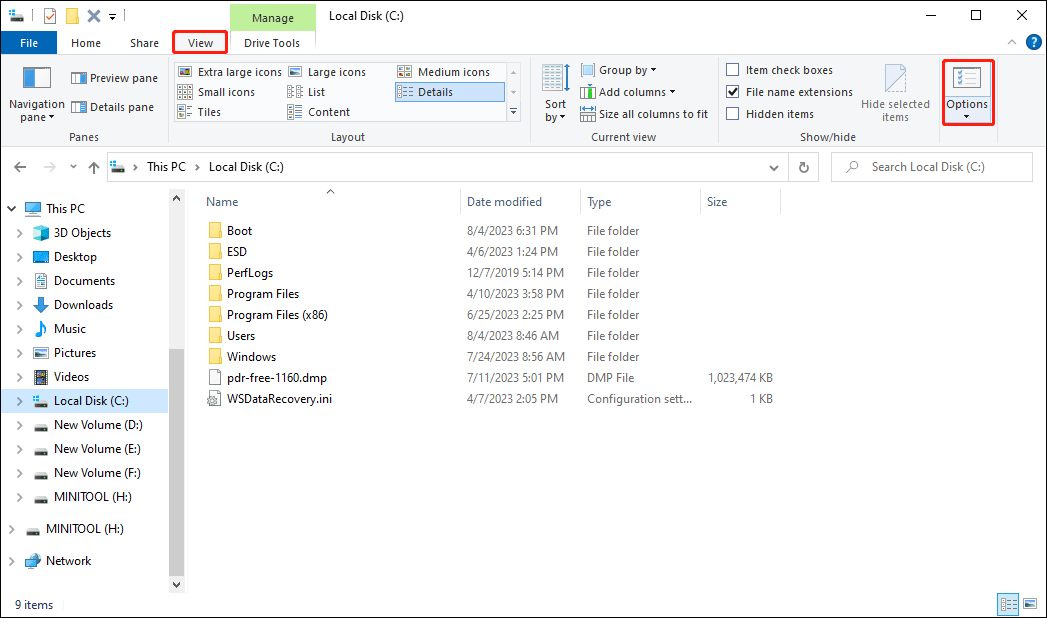
Step 3: Navigate to the View tab and choose Reset Folders under the Folder views section.
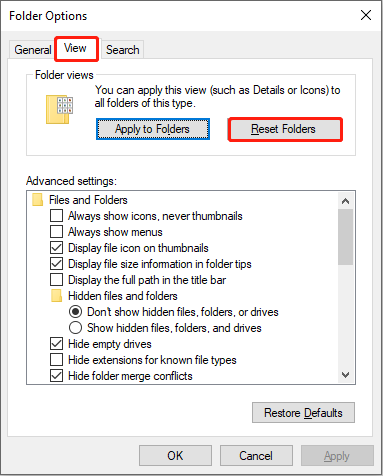
You can restart your computer and set the sort order based on your preference. After this, reopen the folder to see whether the problem is solved.
Way 2: Choose Apply to Folders in Folder Options
Step 1: Press Win + E to open File Explorer.
Step 2: Open a folder that you want to apply its folder view to all folders. You can customize the folder’s settings, such as layout, width, sort by, group by, etc.
Step 3: Turn to the View tab on the top toolbar and select Options in the right corner.
Step 4: Choose View in the following window.
Step 5: Select Apply to Folders.
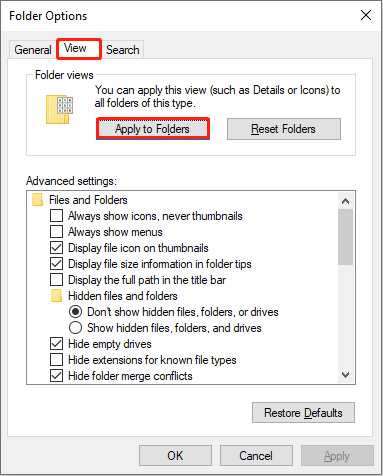
Way 3: Edit Windows Registry
Windows Registry works as the most vital information base for your computer, storing much information and settings of the computer software and hardware. You can change the computer configuration and fix PC errors by setting the subkeys.
You can follow the next steps to stop File Explorer from reverting back to the default sort order.
Step 1: Press Win + S and type Registry Editor into the search box.
Step 2: Hit Enter to open the Registry Editor window.
Step 3: Navigate to HKEY_CURRENT_USER > SOFTWARE > Classes > Local Settings > Software > Microsoft > Windows > Shell.
Step 4: Right-click on the blank space on the right pane.
Step 5: Choose New > DWORD (32-bit) Value to create a new subkey.
Step 6: Rename the new key as BagMRU Size and double-click to open it.
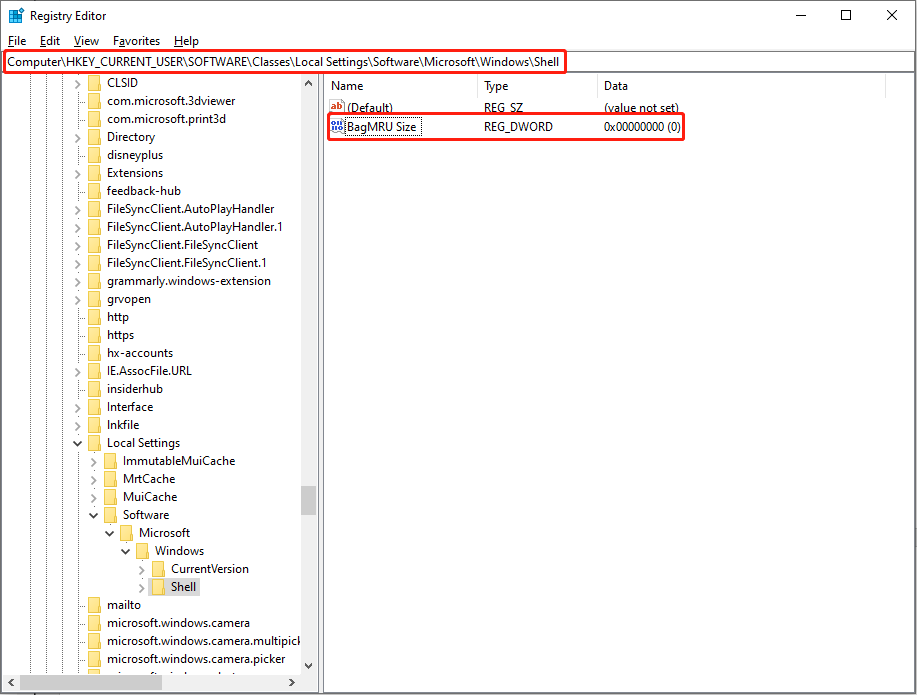
Step 7: Select Decimal in the Base section first, then change the Value data to 10000.
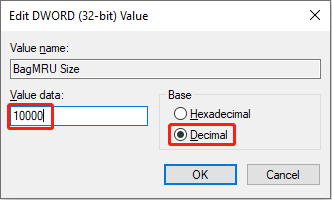
Step 8: Click OK to save the change.
Finally, you can restart your computer and check whether Windows 10 keeps resetting sort by in File Explorer.
Bottom Line
Hope the three methods can help you fix the problem that File Explorer keeps resetting sort order. Besides, if your files get lost or deleted due to incorrect operations, please recover files as soon as possible with MiniTool Power Data Recovery.
MiniTool Power Data Recovery FreeClick to Download100%Clean & Safe
If you have any problem when using our software, please tell us via [email protected].