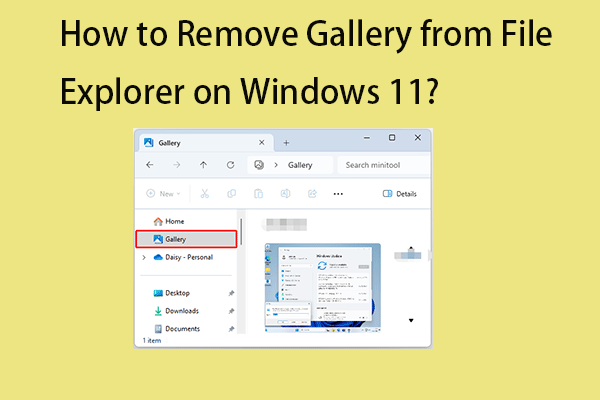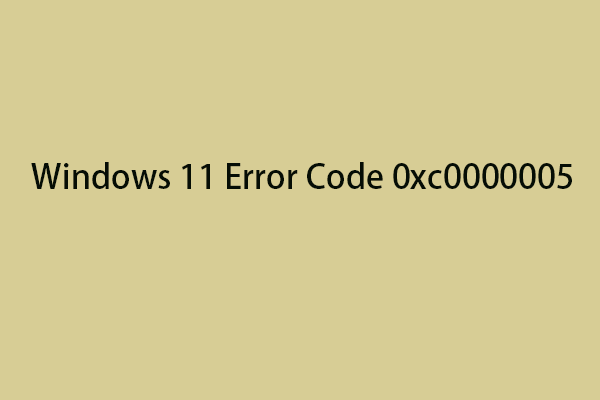When you use the search bar in Windows 11 File Explorer, you may find that Windows 11 File Explorer no longer remembers search history even if you don’t clear it by yourself. This post from MiniTool introduces how to fix the “File Explorer Search History not showing” issue.
File Explorer is an important function in Windows 11 that can help you find files and folders quickly. However, some users report that they meet the “Windows 11 File Explorer no longer remembers search history” issue. The following is a post from the Microsoft forum.
I frequently use File Explorer to search for local files. Until recently, it would remember my past file searches, but beginning two days ago, without warning, File Explorer no longer remembers those searches; the search bar is empty. How do I reenable it?Microsoft
This issue can be caused by a variety of factors, such as corrupted index files, outdated Windows updates, or conflicting third-party software. Then, we will introduce how to fix the “File Explorer Search History not showing” issue on Windows 11.
Fix 1: Check If Enable the Search Permissions
To fix Windows 11 File Explorer no longer remembers search history, first, you should check if you have enabled the search permissions.
1. Press the Windows + I keys together to open Settings.
2. Go to Privacy & security. Under Windows permissions, find the Search permissions option and click it.
3. Scroll down to find the History part and check if the Search history on this device button is enabled. If not, turn it on.
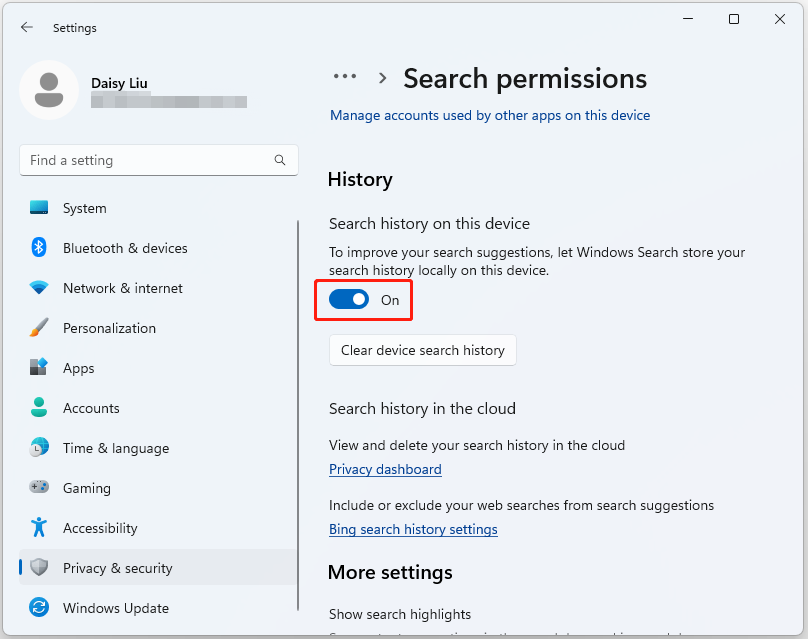
Fix 2: Uninstall ExplorerPatcher
Some Windows 11 users report that the File Explorer issue can be fixed by uninstalling ExplorerPatch. Since ExplorerPatch may have an interface with File Explorer, you had better uninstall it.
1. Type Control Panel in the Search box.
2. Choose Uninstall a program under Programs. Then, find ExplorerPatch and right-click it to choose Uninstall.
3. Follow the on-screen instructions to finish the uninstallation.
Fix 3: Uninstall KB5023706 or KB5025239
Some users report that File Explorer stopped showing issue after installing the 2023-03 Cumulative Update for Windows 11 Version 22H2 for x64-based Systems (KB5023706 or KB5025239). Thus, you can uninstall the updates.
1. Press the Windows + I keys together to open Settings.
2. Go to Windows Update > Uninstall updates.
3. Check if you have installed KB5023706 or KB5025239. If you find them, click the Uninstall button to uninstall them.
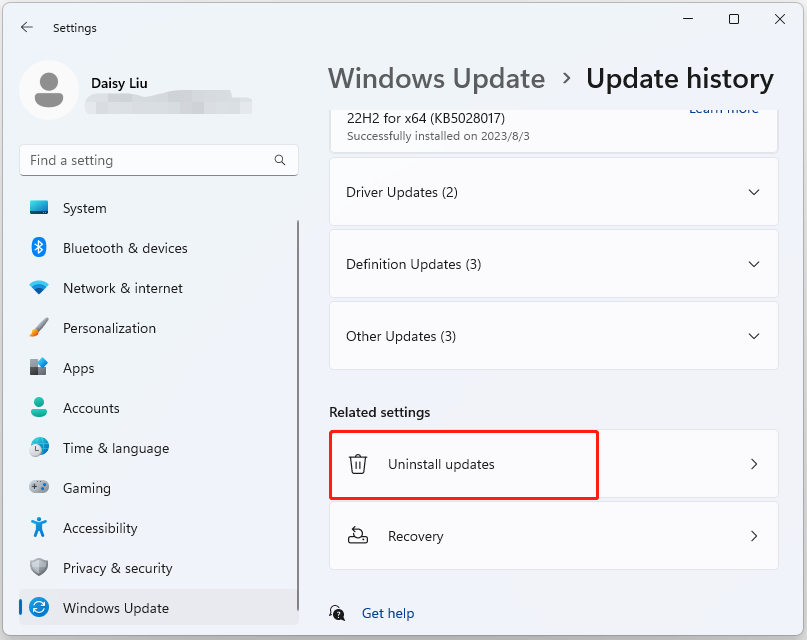
Fix 4: Downgrade Windows 11 22H2 to Windows 11 21H2
According to our test, Windows 11 21h2 or Windows 10 22h2 will not meet the “File Explorer Search History not working” issue. Thus, you can downgrade Windows 11 22h2 to Windows 11 21h2 or earlier versions. The following is a picture of File Explorer search history on Windows 11 21h2.
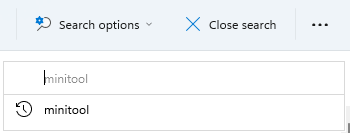
Before you downgrade Windows 11 22H2 to 21H2/Windows 10, make sure your important files, especially the files on the desktop are backed up to avoid data loss. To do this task, a free backup tool – MiniTool ShadowMaker is recommended to back up your critical data.
MiniTool ShadowMaker TrialClick to Download100%Clean & Safe
After backing up your important data, you can refer to this post – How to Uninstall/Rollback/Downgrade Windows 11 22H2 to 21H2 to continue to rest steps.
Fix 5: Contact Microsoft Support
If the above methods are not working for the “File Explorer Search History not showing on Windows 11” issue, you can contact Microsoft’s official support. Maybe they can help you fix the annoying issue.
Final Words
Have you resolved File Explorer Search History not showing with the methods introduced above? Do you have any other good solutions to this issue? Please tell us in the comment zone below. You can also send an email to our support team via [email protected].