What causes the File History error 201? How to solve the Windows 10 File History error 201? This post from MiniTool shows how to fix the File history error 201. In addition, you can visit MiniTool to find more Windows 10 tips and solutions.
What Causes the File History Error 201?
File History is a Windows built-in tool which can be used to back up files. However, when using File History to back up files, especially adding files inside the Documents directory, you may come across the error code 201. When encountering this error, the operation stops abruptly.
So, do you know how to fix the File History error 201? In general, the File History error 201 may be caused by a lot of reasons, such as:
- File name contains special characters
- File path or name is too long
- Folder compression issue
- Windows 10 glitch
- System file corruption
So, do you know how to fix this File History error 201? In the following post, we will show you how to solve the Windows 10 File history not working issue.
5 Solutions to Windows 10 File History Error 201
In this section, we will show you how to fix the File History error 201.
Way 1. Check the File Name
As we have mentioned in the above part, the File History error 201 may be caused by the file naming containing special characters.
So, in order to fix this error, you need to check the file name first and check whether there are special characters on the file name. If not, run File History again and check whether the error code 201 is solved.
Way 2. Shrink the Length of File Name
In order to fix the issue of File History error 201, you also need to check the length of file name. If the length of file name is too long, you may also come across this error. If it is, shrink the length of file name and check whether the File History error 201 is solved.
Way 3. Install Every Pending Updates
As it turns out, this problem can also be caused by a glitch on Windows 10 that was initially created by a bad Windows update that affected the File History service. So, in order to fix this issue, you can choose to install every pending update.
Now, here is the tutorial.
- Press Windows key and I key together to open Settings.
- In the Settings window, choose Update & Security.
- Then in the left panel, choose Windows Update.
- Then choose Check for update to install every pending update.
After the process is finished, reboot your computer and run File History again to check whether the File History error 201 is solved.
Way 4. Run System File Checker
If there are corrupted system files, you may also come across the error File History 201. So, in order to fix this issue, you can check whether there are corrupt system files on your computer and repair them.
Now, here is the tutorial.
- Run Command Prompt as administrator.
- In the Command Line window, type the command sfc /scannow and hit Enter to continue.
- Then wait for the scanning process to be finished. Please do not close the command line window until you see the message verification 100% complete.
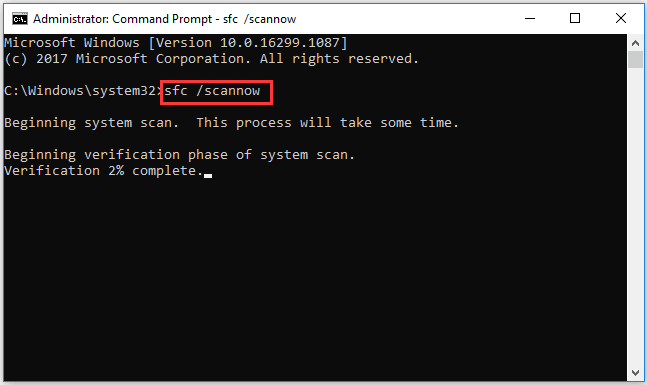
When all steps are finished, reboot your computer and check whether the file history error 201 is fixed.
Way 5. Run File History Alternative
In order to back up files, you can also use a file history alternative. Thus, MiniTool ShadowMaker is recommended. It is a piece of professional backup software which is designed to back up files, folders, disks, partitions, and the operating system.
Now, we will show how to use MiniTool ShadowMaker to back up files.
1. Click the following button to download MiniTool ShadowMaker, install it and launch it.
MiniTool ShadowMaker TrialClick to Download100%Clean & Safe
2. Click Keep Trial.
3. After entering its main interface, go to the Backup page.
4. Click the Source module and click Folders and Files to select the files you want to back up.
5. Click the Destination module to choose a location to save the backup files.
6. Then click Back up Now to continue.
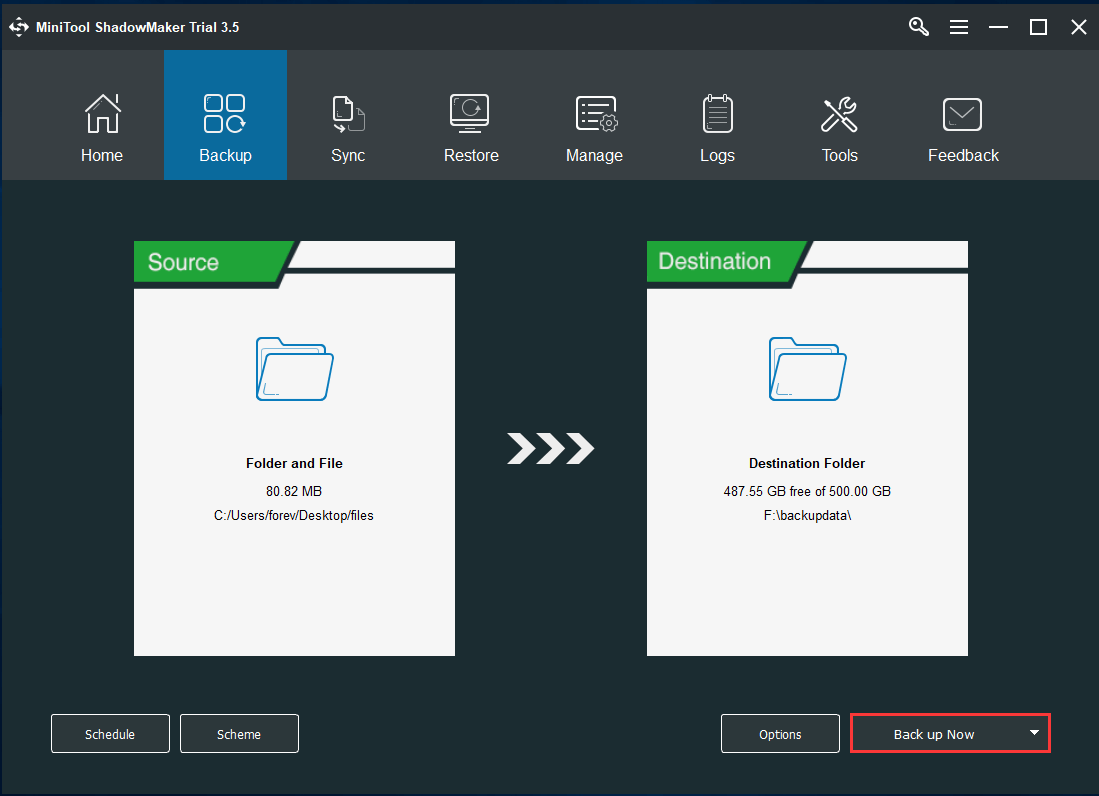
After all steps are finished, you have backed up files. With this software, you will not come across the Windows 10 File History not working or Windows 10 Backup not working problems.
Final Words
To fix the File History error 201, this post has shown 5 solutions. If you have encountered the same error, try these solutions. If you have any better ideas to fix it, share it in the comment zone.