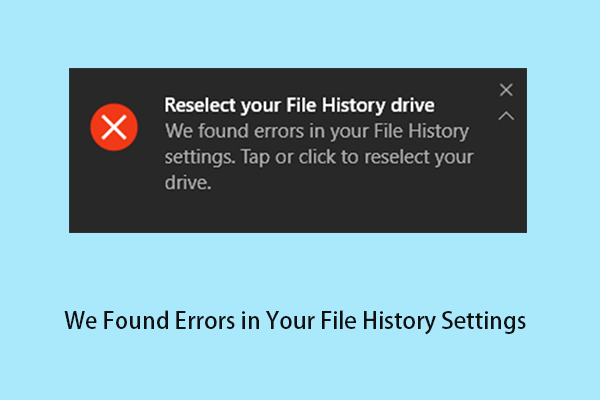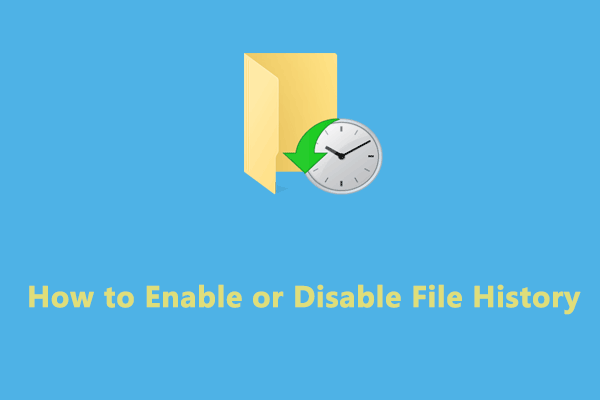File History is a free and convenient backup software in Windows. But it is inevitable to run into some issues like File History error 80070005. To troubleshoot this problem, this guide from MiniTool Solution is extremely welcome just now.
File History Error 80070005 on Windows 11/10
Some Windows users are discussing the following error message.
We can’t copy files to your File History drive. Failed to initiate user data backup (error 80070005).
They complain that this error message pops up or the backup feature is not working while running File History. Other than this error code, there are several other types of issues that may cause File History backup fails. For example,
- File History not running automatically
- File History doesn’t recognize this drive
- File History access denied
But fret not, in the following paragraphs, we will walk you through each workaround in fixing the error code 80070005 for File History.
How to Fix File History Error 80070005
MiniTool ShadowMaker TrialClick to Download100%Clean & Safe
Related article: Windows 11& File History Not Working? Fix It with 4 Ways
Method 1. Turn off File History and Turn It on
Step 1. Press Win + I together to open Settings > choose Update & Security.
Step 2. In the left panel, click on Files backup > turn off the Automatically back up my files switch if it was turned on.
Step 3. Then turn on it to activate File History on your Windows.
Method 2. Reconnect the Drive
Sometimes File History may be unable to recognize the drive where you keep all your files backups for your computer. Disconnect and then reconnect the drive and check if the backup process works.
You can also connect other external drives to see if the problem only exists with the first external drive.
Method 3. Take Ownership of Files and Folders
If you do not have full permission to copy, modify, or delete certain files and folders, then the backup process using “File History” will not occur, and you may receive this “File History” backup error.
In that case, first, you need to take full ownership of the files and folders you want to back up with your user account, then try starting the backup process again.
It may take some time to figure out which files and folders need to be changed or to acquire ownership of them, but it might help you fix File History error 80070005.
Method 4. Reset File History
If there’s no one solution that works, then you should try to reset File History that might help you solve this issue. Before making any moves, make sure that the File History feature is disabled. After that, follow these steps:
Step 1. Press Win + E at the same time to launch File Explorer.
Step 2. Copy & paste the following path into the address bar in File Explorer and hit Enter.
%UserProfile%\AppData\Local\Microsoft\Windows\FileHistory
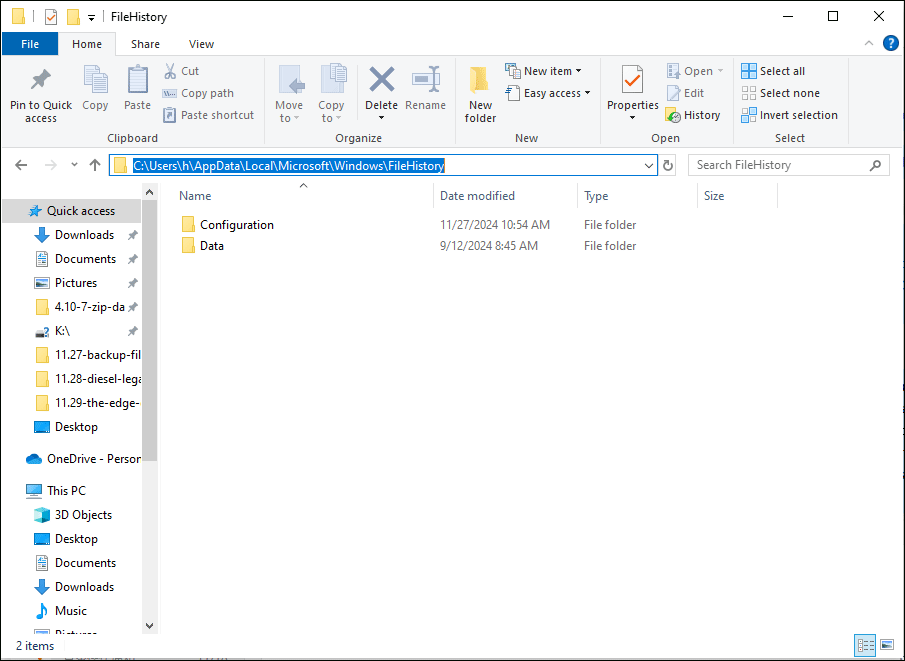
Step 3. Then select all files and folders displayed under the FileHistory folder and delete them all.
Step 4. When all those files and folders are deleted, File History should be reset successfully. Then you might be able to finish the File History backup.
To Wrap Things Up
In conclusion, to fix File History error 80070005, you can follow the list one by one until you find the one that can help you resolve the error. Want to back up your precious Windows data without any worries? Maybe the free backup software – MiniTool ShadowMaker can make this vision a reality.