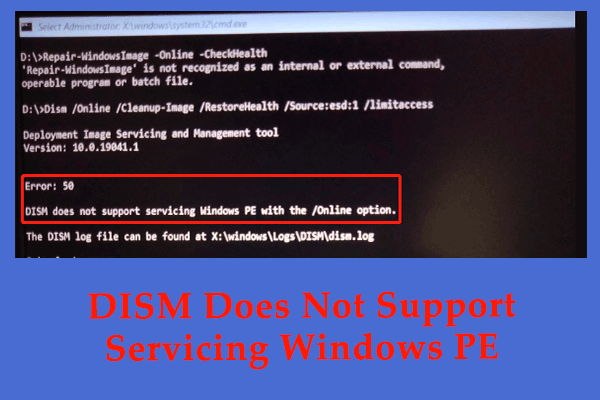File System Error 2144927439
File system error 2144927439 is a common issue that prevents from running an app, opening files, creating new files or conducting other file-related actions within the Windows environment. We have deduced some possible reasons for you:
- Corrupted system files
- Microsoft Store apps are de-registered
- Issues with Microsoft Store
- Disabled Windows License Manager resources
How to Fix File System Error 2144927439 on Windows 10/11?
Fix 1: Restart the File Explorer Process
First, you can try restarting Windows Explorer to completely refresh the user interface and help loading the results better. To do so:
Step 1. Right-click on taskbar and then select Task Manager.
Step 2. Under the Processes tab, locate Windows Explorer and right-click on it to choose Restart.
Fix 2: Repair Corrupted System Files
Maybe the Cs6servicemanager.exe file that is associated with Adobe CS6 Service Manager is corrupted for some unknown reason. In this case, you can the combination of SFC and DISM to check if it works for file system error 2144927439.
Step 1. Run Command Prompt with administrative rights.
Step 2. Type sfc /scannow and hit Enter.
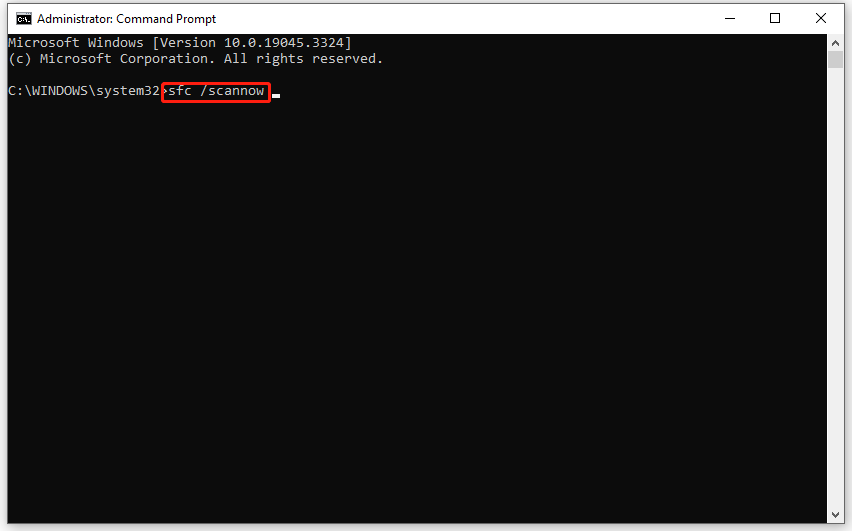
Step 3. Wait for the processes to complete and then run the following commands:
DISM /Online /Cleanup-Image /CheckHealth
DISM /Online /Cleanup-Image /ScanHealth
DISM /Online /Cleanup-Image /RestoreHealth
Fix 3: Re-register Microsoft Store
Some third-party apps may cause issues and de-register the apps. If it is the case, you can consider re-registering the Microsoft Store app. Here’s how to do it:
Step 1. Right-click on Start icon and select Windows PowerShell (Admin).
Step 2. Click on Yes if prompted by UAC.
Step 3. Run the following commands one by one and don’t forget to hit Enter.
- Get-AppXPackage -AllUsers -Name windows.immersivecontrolpanel | Foreach {Add-AppxPackage -DisableDevelopmentMode -Register “$($_.InstallLocation)\AppXManifest.xml” -Verbose}
- Get-AppxPackage Microsoft.Windows.ShellExperienceHost | foreach {Add-AppxPackage -register “$($_.InstallLocation)\appxmanifest.xml” -DisableDevelopmentMode}
- Get-AppXPackage WindowsStore -AllUsers | Foreach {Add-AppxPackage -DisableDevelopmentMode -Register “$($_.InstallLocation)\AppXManifest.xml”}
- Get-AppXPackage | Foreach {Add-AppxPackage -DisableDevelopmentMode -Register “$($_.InstallLocation)\AppXManifest.xml”}
Fix 4: Perform System Restore
If you have made some changes to your system recently, you can utilize System Restore to revert your computer’s state to a previous point in time. Here’s how to do it:
Step 1. Type create a restore point in the search bar and hit Enter.
Step 2. Under System Protection, hit System Restore and hit Next.
Step 3. Select a restore point and hit Next.
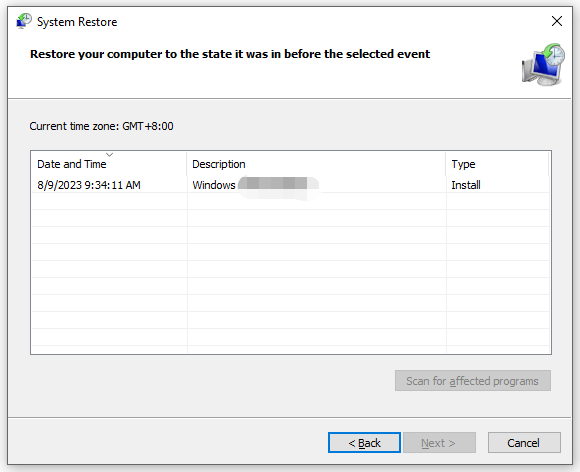
Step 4. Click on Finish to start the process.
Fix 5: Reset Windows
The last resort for file system error 2144927439 is to reset your computer. This feature offers two options for you: Keep my files and Remove everything. The first option allows you to keep your personal files including documents, music, and more while the second option will delete everything including installed programs, apps, settings, personal files and more.
Here, we sincerely advise you to create a backup of your data before taking further action. By doing so, you will add an extra protection layer to your data. Once you lose your data due to any wrong operations or other accidents, it only takes a few clicks to recover it. To back up your data, the Windows backup software – MiniTool ShadowMaker can be the best choice for you.
Move 1: Back up Your Files with MiniTool ShadowMaker
Step 1. Launch MiniTool ShadowMaker.
MiniTool ShadowMaker TrialClick to Download100%Clean & Safe
Step 2. In the Backup page, click on SOURCE > Folders and Files to choose the files you want to protect. Then, go to DESTINATION to select a storage path for the backup.
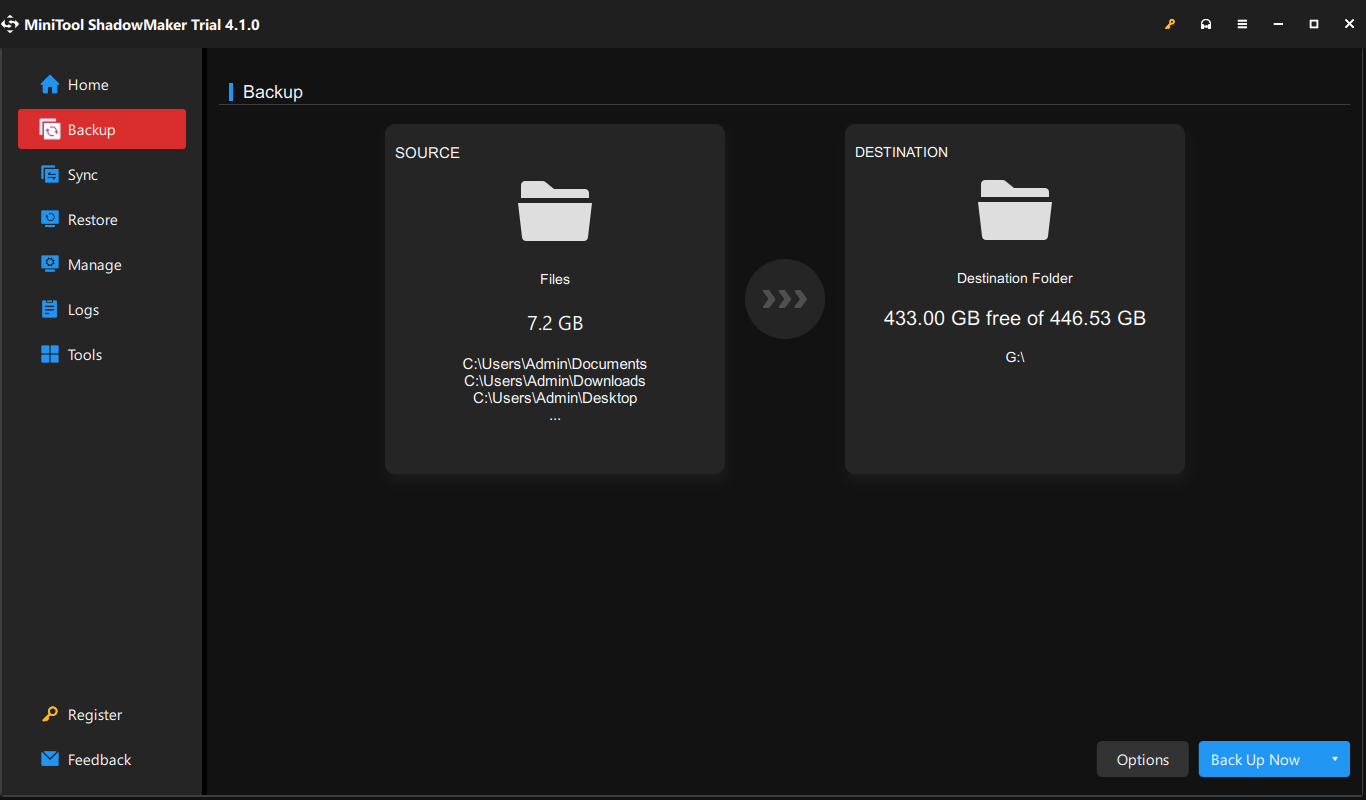
Step 3. Click on Back Up Now to start the process at once.
Move 2: Reset Your PC
Step 1. Press Win + I to open Settings.
Step 2. Go to Update & Security > Recovery > Get started under Reset this PC.
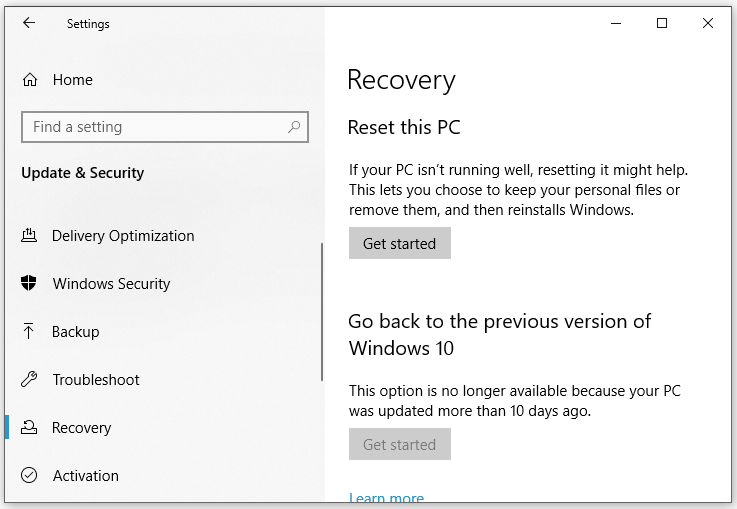
Step 3. Choose Keep my files > select Local reinstall > hit Next > click on Reset to confirm your decision.
Step 4. Wait for the process to complete and check if file system error 2144927439 Windows 11/10 disappears.
Final Word
In this guide, we give a brief introduction to file system error 2144927439 and collect some feasible solutions for you. Sincerely hope you can benefit from it!