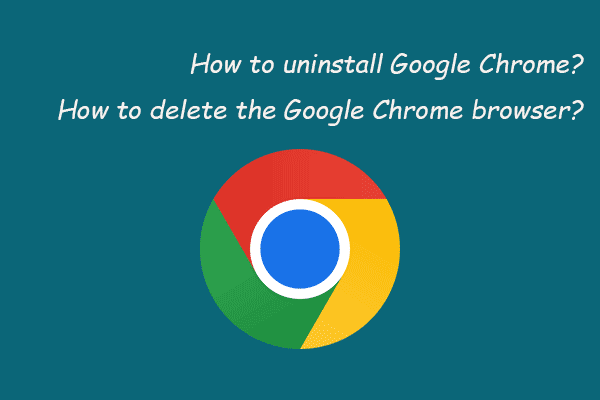Like many other devices (such as smart phone), the Chromebook offers internal storage for users. However, it is hidden in the laptop, so most users didn’t find it. In this post, I’ll discuss the local storage space of Chromebook: where it is and how to put it into use.
MiniTool Software is very useful for helping you manage disk space and protect data.
Chromebook Local Storage Is Rarely Used
What is Chromebook? Actually, it refers to the laptop or tablet which is running the Linux-based Chrome OS. The Google Chrome browser is built in Chromebooks to complete a variety of tasks (how to recover deleted Chrome history). What’s the biggest different between a Chromebook and a normal laptop? Definitely, it’s the data storage.
- In a Chromebook, the vast majority of applications and data are saved in the cloud.
- However, files, folders, and programs are stored by default on the internal disk of an ordinary laptop. (Laptop repair could be an easy task.)
Chromebook Local Storage
What about the Chromebook local storage or Chromebook internal storage? Generally, each Chromebook provides either a 16GB or 32GB solid-state drive. However, the internal storage is seldom used since the Chrome OS often treat it as a cache; what’s more, the system will delete the old files regularly to release free space for storing new data.
Due to this reason, the Chromebook storage is not a good choice for precious photos and videos, but it is definitely a good place for storing downloaded files temporarily.
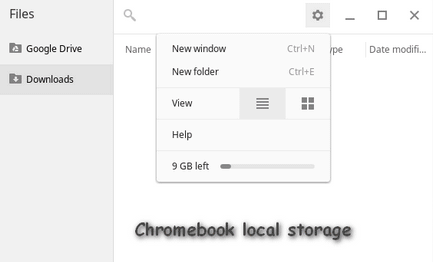
If you’re getting a Chromebook to use, you’ll find the Chromebook internal storage is not used by default; data will be saved in the cloud.
- The files are saved on Google Drive.
- The music is played on Google Play.
- The photos are viewed through Google Photos).
FYI: you can even run Chrome OS from a USB drive.
Where Is the Chromebook Internal Storage
You can’t find the Chromebook storage options as straightforward as finding your C: drive. That’s also an important reason why it is hardly used. In this part, I’ll show you how to access your Chromebook’s local storage.
How to Access Files in Google Drive Chromebook
- Click on the Launcher button in the lower left corner (it’s similar to Windows Start button).
- Select Files from the recently used apps list. (If it is not included here, you should click All Apps to access).
- Select Google Drive from the left panel.
- Select My Drive, Recent, or Shared with me. Then, you can access the files from the right panel. (You can also select Images, Videos, or Audio to look files by category.)
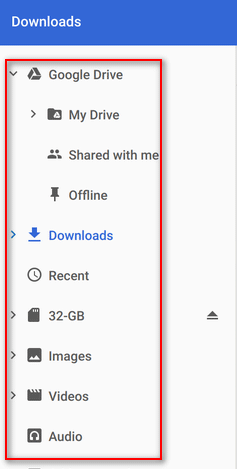
How to Find Downloads Folder Chromebook
- Repeat step 1 and step 2 mentioned above.
- Select Downloads from the left panel. Now, you can see files stored here from the right panel.
What else you can find? You can click the triple-dot button in the upper-right corner to see following options:
- New window
- New folder
- Show hidden files
- Help
- Free space left
How to Save Files on Chromebook
- Press Ctrl + S.
- Enter the name of your file at the bottom.
- Choose a path in the left panel to save the file.
- Select Save.
You can also right click on the file you want to save and choose Save as from the context menu to store it.
How to Delete Recent Files on Chromebook
- Click on the Launcher button.
- Locate the Files app and select it.
- Browse the files and choose the one you want to delete.
- Click on the trash icon in the bottom right corner of the Files app window.
The Chromebook file manager can help you manage Chromebook local storage easily.