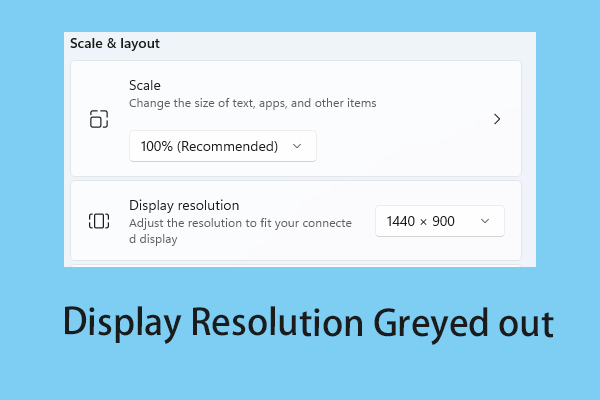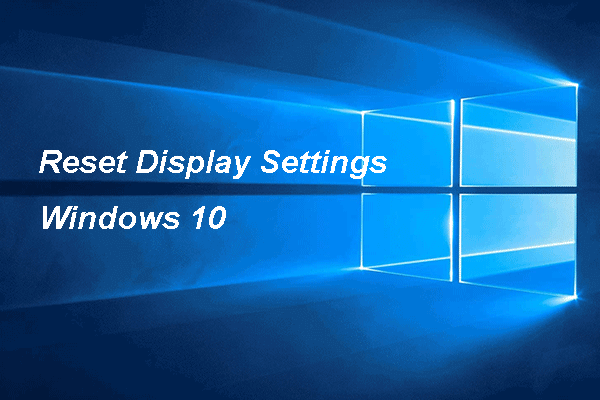In most cases, you can change the display scaling and resolution in Windows Settings. However, sometimes you will find you cannot change the scaling because of the “a custom scale factor is set” error. The option in Settings becomes inaccessible. To fix a custom scale factor is set error, you can follow this guide in MiniTool.
A Custom Scale Factor Is Set Error
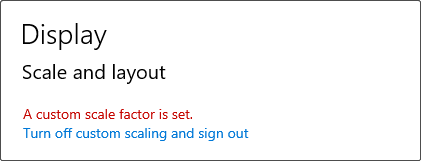
Nowadays, more and more computers are equipped with high-resolution screens, which provide clearer interfaces but smaller icons and texts. If you don’t want to use the default scale level and think the display scaling settings is not suitable for your computer, you can change it according to your preference. After you change it, the screen still runs at the original resolution. What has been changed is the size of the images and text.
However, if there is an “a custom scale factor is set” error, you cannot change the display scaling easily. When you encounter that error, don’t panic, here are several ways to fix a custom scale factor is set error.
How to Fix a Custom Scale Factor Is Set Error
Method 1: Turn off the Custom Scaling
When you turn on the custom scaling for your display, Windows will disable the Scale option and display the “a custom scale factor is set” error. When you are unable to change the display scaling, you can try to turn off the custom scaling. Here are the steps.
Step 1: Press the Win + I keys to open your Settings and choose System > Display.
Step 2: Under Scale and layout, click on the Turn off custom scaling and sign out option under the A custom scale factor is set error.
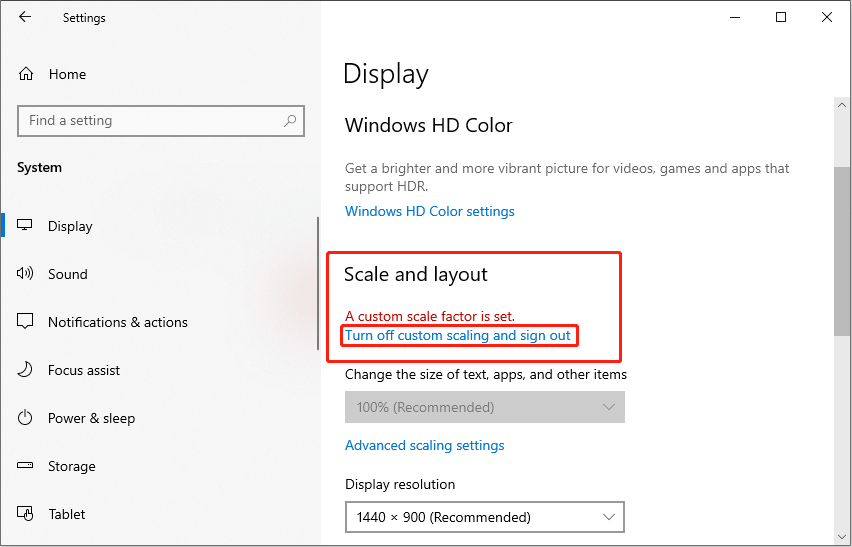
Step 3: After restarting your PC, you can check if this error disappears.
Method 2: Repair the System Image Files
The corrupted system image files can lead to this issue. You can use SFC to check and repair these files to fix a custom scale factor is set error. It is a simple way. The operations are as follows.
Step 1: Right-click on the Start button and choose Windows PowerShell (Admin).
Step 2: When prompted by UAC, click on Yes to continue.
Step 3: Input sfc /scannow in the window and press Enter.
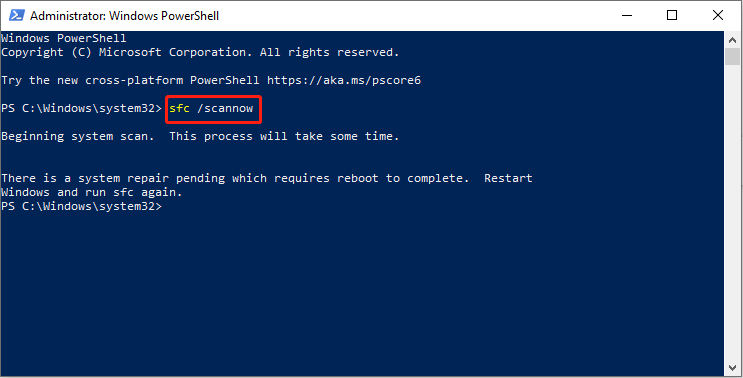
It will take some time. Wait for the process to complete. If there are other instructions, follow the on-screen orders to finish the repair process.
Method 3: Reset Your PC
If the above ways are not working, try to reset your PC. It will eliminate any system errors or settings that may be affecting your display scaling.
MiniTool ShadowMaker TrialClick to Download100%Clean & Safe
Here are the steps to reset your computer.
Step 1: Right-click on the Start button and choose Settings to open it.
Step 2: In Settings, select the Update & Security option at the bottom.
Step 3: In the left pane, choose the Recovery option.
Step 4: In the right pane, under the Reset this PC, click on the Get started button. When the window pops up, select the Keep my files option.
Follow the on-screen instructions to complete this process.
MiniTool Power Data Recovery FreeClick to Download100%Clean & Safe
Related Essay: How Do You Recover Files After Factory Reset Windows Computer
How to Set Custom Display Scaling Settings
After fixing the “a custom scale factor is set” error, you may wonder how to set custom display scaling settings. Here are the main steps for you.
Step 1: Open your Settings, and choose System > Display.
Step 2: In the right pane, under Scale and layout, there is a recommended size for you. If you think it is not suitable, you can click the Advanced scaling settings.
Step 3: Under Custom scaling, enter a custom scaling size between 100% – 500% in the box and click on the Apply button.
Once you completed all the steps above, the display scaling is set successfully. Go back to the desktop to see if this size is suitable for you.
Wrapping Things Up
Display scaling is important for you when using the computer. If the “a custom scale factor is set” error persists, you cannot change the scaling size yourself. To fix this error, you can use one of the above methods according to your preference. Hope that works for you.