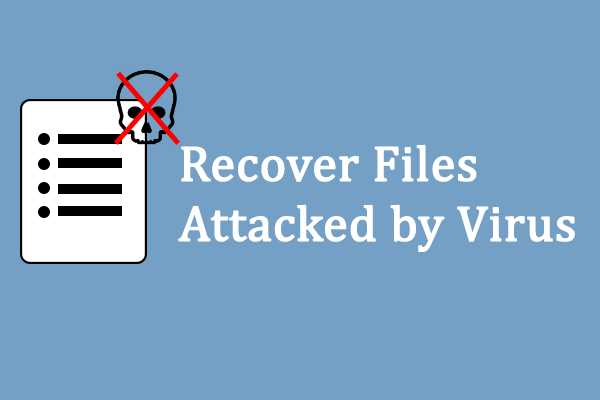When you need to be away from work for a while, it’s a good choice to put your computer to sleep. This can save energy and help you get back to work quickly. However, some people said they find their computer keeps waking up from sleep automatically, and they are bothered by this issue. Luckily, there are some solutions available to fix the problem.
There’s a sleep mode in every computer and some users like to use it. In fact, the sleep mode is a low power mode for electronic devices, including remote controlled devices and computers. This feature is similar to a pause function. Once the sleep mode is enabled, all the actions will be stopped and the documents & apps will be put in memory; it helps to save power, without shutting down the PC. When you tell your computer to wake up from sleep mode, they’ll be resumed quickly. This is a good way to enhance work efficiency.
MiniTool Solution provides various tools to help people manage disk, protect data, and repair system errors.
Computer Keeps Waking Up from Sleep
A lot of users complained the problem: computer keeps waking up from sleep on its own. What happened? Do you still want your computer keeps in sleep mode unless you tell it to awake? Please keep reading to find answers.
Why does my computer wake up on its own?
Usually, a computer wakes up from sleep due to a lot of reasons: Spotify, Wake-on-Lan, scheduled tasks, wake timers, malfunctioning driver, virus infection, connected networking devices, etc. Whatever the reason is, you should first go to find out what wakes up your PC.
What Causes Computer Keeps Waking up from Sleep Windows 10
Many users said their computer wakes up from sleep Windows 10, but they don’t know why? This part will show you how to define the factor that is responsible for PC keeps waking up from sleep.
Method 1: see the last thing that wakes up your PC in Command Prompt:
- Press Windows + S to open Windows search.
- Type cmd into the textbox.
- Right click on Command Prompt from the result.
- Choose Run as administrator from the context menu.
- Type (or copy & paste) powercfg -lastwake into the window.
- Press Enter on the keyboard and look at the output.
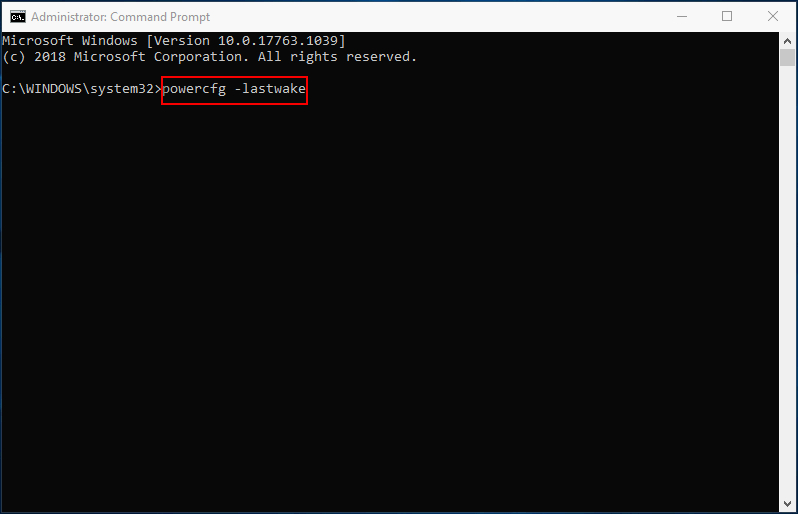
How to recover data using CMD tool?
Method 2: explorer more details by using Event Viewer:
- Open Windows search and type event.
- Choose Event Viewer from the search result.
- Find and expand Windows Logs in the left-hand pane.
- Select System and you’ll see a lot of Information and Warning.
- Right click on System to choose Filter Current Log.
- Look for the Event sources option in the Event level section.
- Choose Power-Troubleshooter from the drop-down menu.
- Click OK at the bottom to confirm.
- Scroll down to browse every instance in which your PC was waking up during the log.
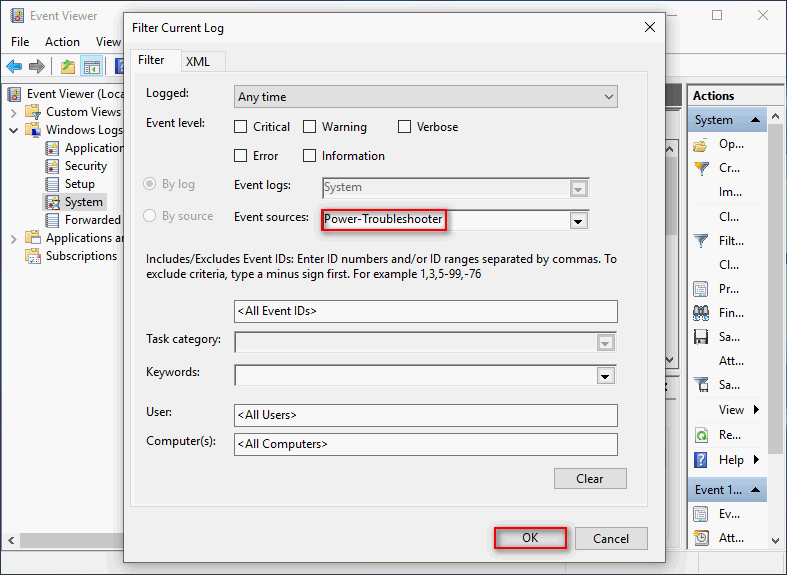
How to Fix When Computer Turns on by Itself
If you find your computer wakes up from sleep randomly/automatically, you should try to fix the problem by the following methods.
Fix 1: disable wake timers.
Here’s how to change Windows 10 sleep settings:
- Open Control Panel.
- Click System and Security.
- Select Power Options.
- Navigate to the power plan you are using now.
- Click Change plan settings.
- Click Change advanced power settings.
- Expand Sleep and then Allow wake timers.
- Choose Disable for both On battery and Plugged in options.
- Click on the OK button.
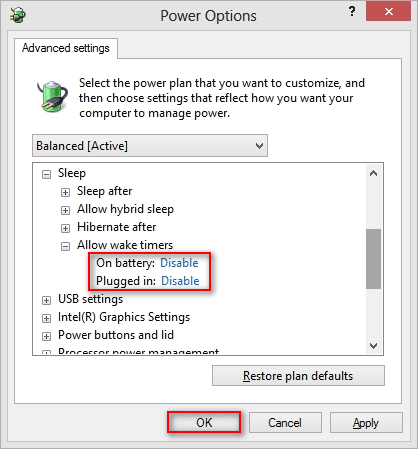
Fix 2: change Power Management of devices.
- Run Command Prompt as administrator.
- Type powercfg -devicequery wake_armed and press Enter.
- Check which device causes the problem.
- Close Command Prompt and Open Device Manager.
- Expand corresponding entry to find the target device.
- Right click on the device and choose Properties.
- Shift to Power Management tab.
- Uncheck Allow this device to wake the computer and click OK.
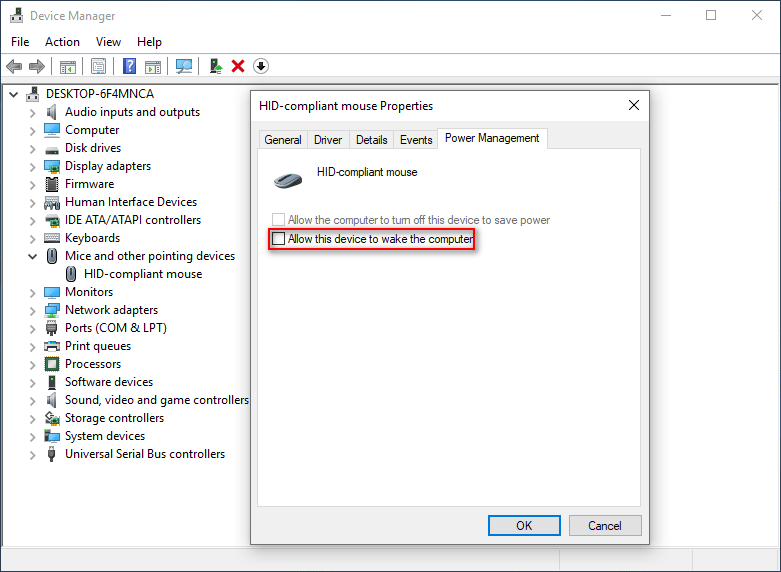
This method applies to both pointing device and network adapter.
Fix 3: disable UvoSvc service.
- Run Command Prompt as administrator.
- Type sc stop “UsoSvc” and press Enter.
- Type sc config “UsoSvc” start= disabled and press Enter.
Fix 4: cancel scheduled tasks.
- Press Windows + S and type task.
- Select Task Scheduler.
- Expand Task Scheduler Library, Microsoft, and Windows.
- Select UpdateOrchestrator.
- Double click on Reboot in the right pane.
- Shift to the Conditions tab.
- Uncheck Wake the computer to run this task.
- Click on the OK button.
- Do this to other options if you want.
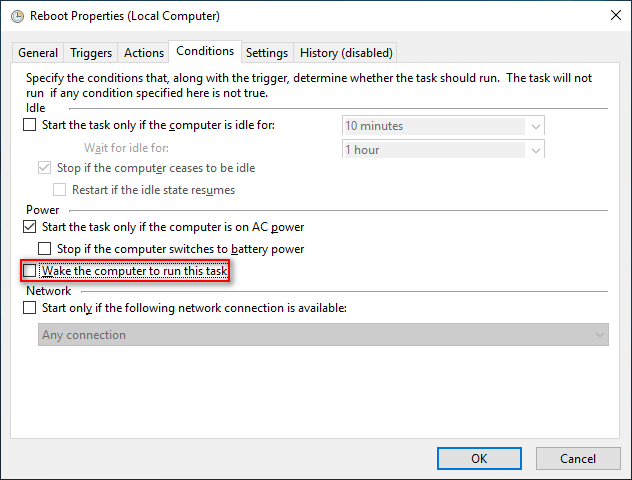
Fix 5: change the value data of PowerdownAfterShutdown in Registry Editor.
Fix 6: uninstall and reinstall Spotify.
Fix 7: disable WoL, Wake-on-LAN, or other similar options in BIOS.
Fix 8: uncheck Allow scheduled maintenance to wake up my computer at the scheduled time under Automatic Maintenance.
That’s all about how to fix when your computer keeps waking up from sleep.