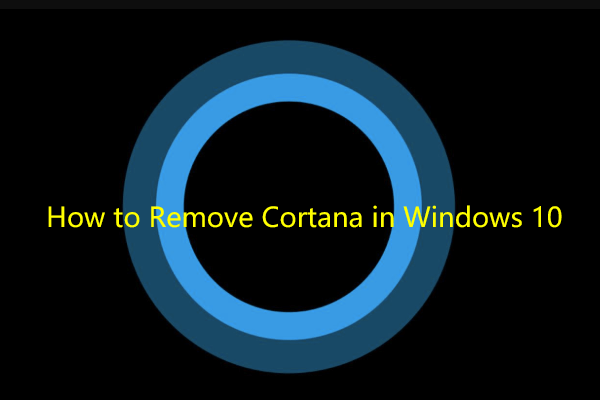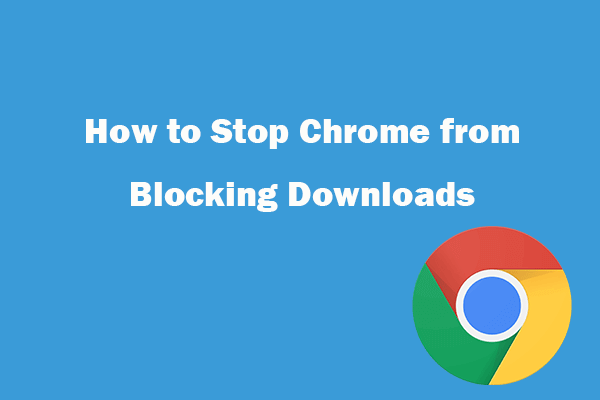How to fix Cortana not working on Windows 10? Cortana not working issue can be caused by wrong settings, corrupt system files, etc. you can try the 7 tricks in this tutorial from MiniTool to solve this issue.
Why Is Cortana Not Working?
If Cortana is not working on your Windows 10 computer, the causes can be various. Some common causes might be: corrupt system files, microphone issue, software bugs, firewall interference, etc. The following 7 tricks may help you fix Cortana not working issue.
Trick 1. Restart Windows 10 Computer
If your computer has some minor issues, restarting computer can always do the magic. You can click Start -> Power -> Restart to reboot your computer. Check if the Windows 10 Cortana search not working problem has been fixed, if not, try other solutions.
Trick 2. Check If Cortana Is Enabled
You can click the Cortana icon next to Start menu, and click the Settings icon in Cortana menu. Alternatively, you can press Windows + I to open Windows Settings, type Cortana in the search box, and click Cortana language settings to open Cortana settings window.
In Cortana settings Window, you can click Talk to Cortana in the left panel. Then make sure Cortana is enabled and the Cortana settings configuration is correct.
Trick 3. Update Computer Microphone and Audio Driver
You should make sure the computer Microphone is working well and is not muted. You can also update your computer mic and audio driver to see if it can fix Cortana not working issue on Windows 10.
To update microphone or audio driver on Windows 10, you can press Windows + X and select Device Manager to open Device Manager on Windows 10. Expand Audio inputs and outputs category. Right-click the Microphone device and click Update driver to update microphone device driver. You can also expand Sound, video and game controllers category, right-click your audio device and click Update driver to update audio driver on Windows 10. (Related: Realtek HD Audio Manager Download)
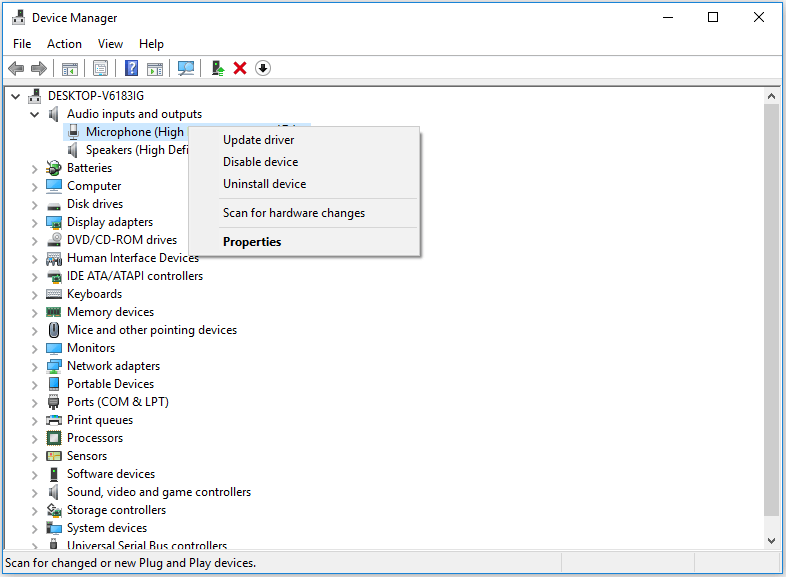
Trick 4. Run SFC Scannow Command to Repair Corrupt System Files
If the Windows 10 Cortana search bar not working issue is caused by corrupt system files, you can run SFC Scannow to repair corrupt system files to see if it can fix Cortana not working issue.
- Press Windows + R, type cmd, and press Ctrl + Shift + Enter to run Command Prompts as administrator.
- Next you can type sfc /scannow in Command Prompt, and press Enter. Windows SFC tool will automatically check and fix corrupt system files.
Trick 5. Update Windows 10 OS
You can also update your Windows 10 computer operating system to see if it can fix Cortana can’t work error. You can click Start -> Settings -> Update & Security, and click Check for updates button to install the latest Windows updates.
Trick 6. Temporarily Disable Antivirus and Firewall
Sometimes the antivirus or firewall may interfere other processes on computer. You can disable antivirus software and firewall temporarily to see if Cortana not working error is fixed.
Trick 7. Reinstall Cortana in Windows 10 with PowerShell
You can also use Windows PowerShell tool to reinstall Cortana to see if the Cortana search not working issue can be solved.
Press Windows + X, and select Windows PowerShell (Admin) to open PowerShell utility. And type the following command, and press Enter.
Get-AppxPackage -AllUsers Microsoft.Windows.Cortana | Foreach {Add-AppxPackage -DisableDevelopmentMode -Register “$($_.InstallLocation)\AppXManifest.xml”}
Bottom Line
If you are facing Cortana not working issue on Windows 10, you can try the 7 tricks above to see if it can help you fix the problem.