DCOM Error 1084 Appeared on Windows 10
If you take a look at the forums, you’ll find the fact that many people have reported the DCOM error 1084 on Windows 10; they described their situations on the internet, in order to get help from others.
So what is DCOM? Indeed, DCOM refers to Distributed Component Object Model, which is a software component of Microsoft designed to allow the COM objects to communicate with each other (the program is running remotely through the internet). You can find DCOM on many Windows computers, which could make it possible for those computers to run programs through a network to another computer.
Essential components for DCOM:
- CLSID/Class Identifier
- PROGID/Programmatic Identifier
- APPID/Application Identifier
Possible Causes & Symptoms of DCOM error 1084
After study, I found the Distributed Component Object Model error often occurs after users have updated their Windows system recently. This is mainly caused by the corrupt system files or registry errors.
How Can You Recover Lost Files After Windows Update?
- When this error occurs on a computer, the computer will be frozen; you’ll be forced to shut it down or restart it.
- Besides, if the circle dots is freezing when system boots, it also indicates that DCOM got error. Sometimes, you can fix the error by just waiting or restarting the computer.
- What’s more? The appearance of the error may also indicate that you have a failing hard drive. On this occasion, you may as well try to verify your drives by using CHKDSK.
CHKDSK Deletes Your Data? Now Recover Them in Few Steps.
Fix the Distributed Component Object Model Error on Win10
In this part, I’ll mainly tell you how to fix the DCOM error 1084 on Windows 10. Please read the following solutions carefully before taking actions.
Solution 1: Check Services
How to do:
- Click on the Cortana search box and type services.
- Select the Services (Desktop app) from the search result to open it.
- Find DCOM Service Process Launcher, Background Tasks Infrastructure Service, Local Session Manager, and Remote Procedure Call (RPC) in order.
- Right click on them one by one and choose Properties.
- Make sure to select Automatic from the drop-down list of Startup Type.
- Make sure all of them are Running.
- Click on the OK button for each of them to confirm.
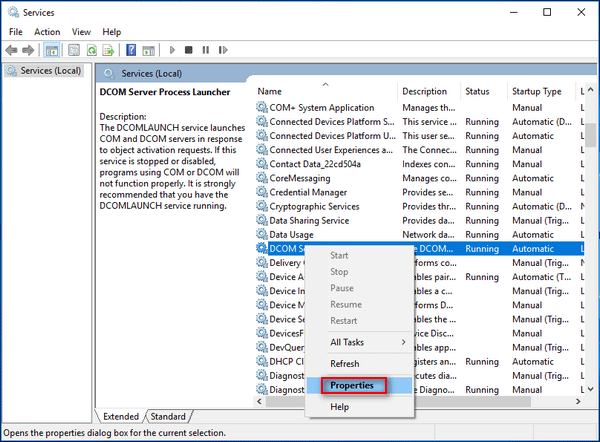
Solution 2: Run Safe Mode
How to do:
- Open the Start Menu.
- Click on the Power
- Select Restart and hold Shift at the same time.
- Choose Troubleshoot from the blue screen you see after your system booted up.
- Select Advanced Options to continue.
- Click on the Startup Settings option in the Advanced options window.
- Now, you’ll see a list which indicates that you should press F4 to Enable Safe Mode.
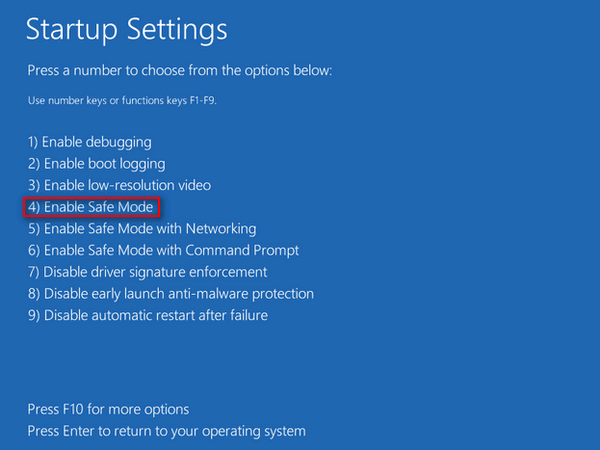
Solution 3: Use DISM Commands
How to do:
- Click on the search box in the taskbar and type command prompt.
- Right click on the Command Prompt (Desktop app) from the search result.
- Choose Run as administrator.
- Type the following DISM commands one by one. “Dism /Online /Cleanup-Image /CheckHealth”, “Dism /Online /Cleanup-Image /ScanHealth”, and “Dism /Online /Cleanup-Image /RestoreHealth”.
- Wait for the completion of the commands.

In addition, you can also try the following methods when DCOM got error.
- Resetting This PC but keep user files
- Reinstalling graphics driver
- Restoring operating system
- Repairing your Windows