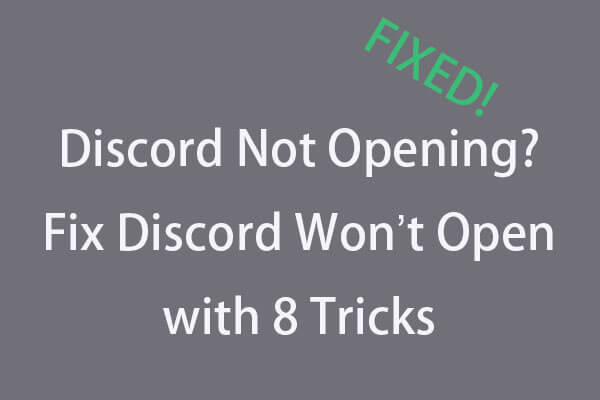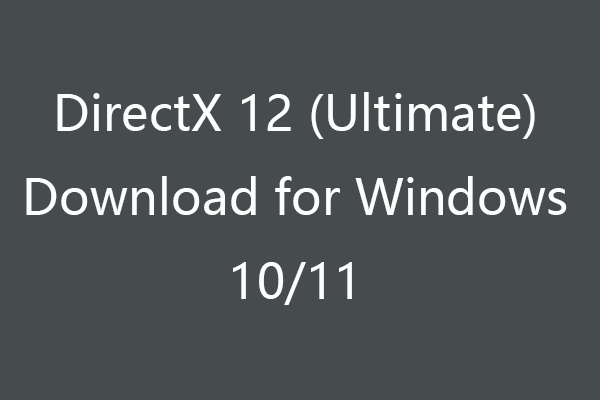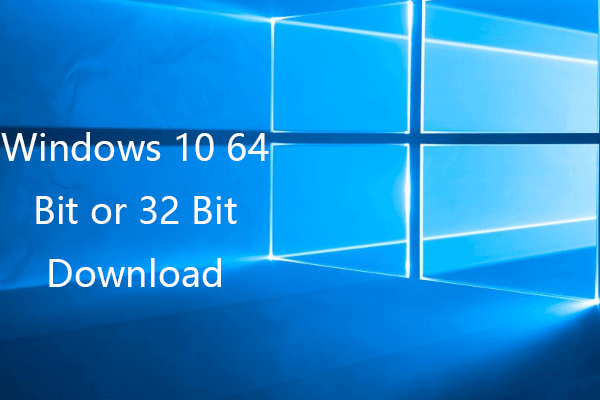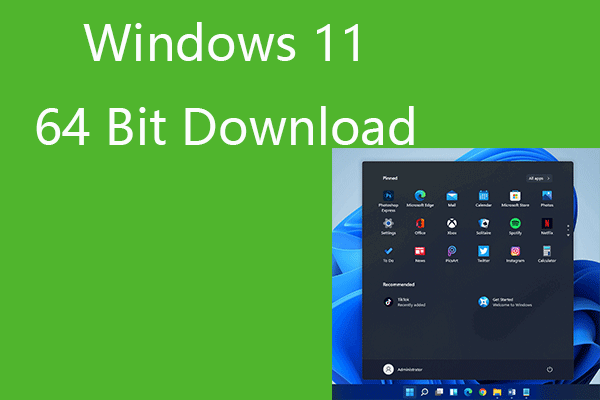Discord not sending notifications? This tutorial provides 6 ways to help you fix Discord notifications not working issue. MiniTool software also releases free data recovery software, hard drive partition manager, system backup and restore software, etc. to help you keep your data safe.
Many gamers use Discord app to do voice chats and send text messages to others. However, some users report that Discord is not sending notifications and they can’t hear Discord notification sounds even if they have all notifications enabled.
The causes for this issue can be various. It can be the wrong settings, the bug in Discord app, audio driver problems, etc. This post introduces several ways to help you fix Discord notifications not working issue in Windows 10.
MiniTool Power Data Recovery FreeClick to Download100%Clean & Safe
Solve Discord Notifications Not Working Issue
- Enable Desktop Notifications for Discord
- Select the Right Voice Output Device
- Turn Off Streamer Mode
- Enable and Disable Discord Streamer Mode
- Change Discord Server Notification Settings
- Update Discord App
- Update Windows 10
How to Fix Discord Notifications Not Working Windows 10 – 7 Ways
Way 1. Enable Desktop Notifications for Discord
You can firstly check if you’ve enabled desktop notifications for Discord.
- You can open Discord app, and click the gear-like User Settings icon, and click Notifications under App Settings.
- Check if the Enable Desktop Notifications option is enabled, if not, turn on this option.
Way 2. Select the Right Voice Output Device
- You can open Discord app, and click the User Settings icon at the bottom-left.
- Click Voice & Video in the left panel, and click the drop-down icon under Output Device to select your output device as the default device.
- Close Settings window, and check if you can hear any notification sound on Discord.
Way 3. Turn Off Streamer Mode
You can try to turn of Streamer mode feature in Discord to see if it can help you fix Discord notifications not working issue.
- You can open Discord software, and click User Settings icon.
- Click Streamer Mode under App Settings in the left panel.
- In the right window, you can check the status of Enable Streamer Mode Turn off this option to disable Discord Streamer Mode.
Way 4. Enable and Disable Discord Streamer Mode
You can try to enable and disable the Streamer Mode to see if it can help fix Discord app no notifications issue in Windows 10.
- You can open Discord app, and click User Settings.
- Next click Streamer Mode under App Settings. Check the status of Enable Streamer Mode in the right window. If it’s on, turn it off. If it’s off, turn it on.
- Close Settings window. Click User Settings icon again, and click Streamer Mode. If you enabled the Streamer Mode in previous step, then disable the option.
Check if Discord notifications not working issue has been fixed. You can also try to turn off the Automatically Enable/Disable option, and try to enable and disable Streamer Mode to see if it can help you solve this issue.
Way 5. Change Discord Server Notification Settings
- Open Discord software, right-click the Server icon in the left panel, and select Notifications Settings from the list.
- Next click All Messages option under Server Notification Settings, and click Done.
- Follow the same operation to set the notification settings for all of your servers.
Way 6. Update Discord App
You can also try to update the Discord software to see if it can help fix Discord notifications not working problem. You can open Discord app, press Ctrl + R to refresh and update Discord app.
Way 7. Update Windows 10
You can press Windows + I to open Settings, click Update & Security and click Windows Update. Then click Check for updates button to start checking and downloading available new updates to your computer.
Bottom Line
If you are facing that Discord is not playing notification sounds, you can try the 6 ways above to fix Discord notifications not working issue in Windows 10.