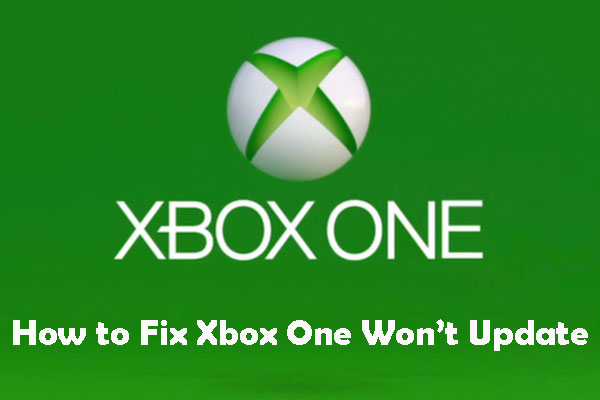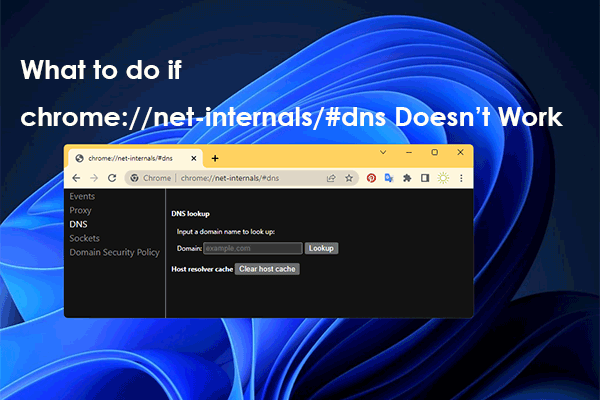The DNS isn't resolving Xbox server names issue will prevent you from using your Xbox device successfully. This issue can be quickly and easily solved using different solutions. MiniTool Software will show you these solutions in this post. You can try these solutions one by one until you find the proper method.
When your Xbox console can’t resolve a valid DNS address to connect to the internet, you may receive the DNS isn’t resolving Xbox server names error message. This is a common error that you can encounter when you are using a wireless network.
In this post, we will show you some solutions that can effectively kill this Xbox DNS error. No matter you are using Xbox One or Xbox 360, you can always use these solutions to help you out.
Solution 1: Reset the Console and Router
You can just power loop the Xbox console and router before you assign a pre-defined DNS address or reset the router. It seems that this method is very simple. But, it is really effective since the console and router reset can make a fresh restart for the network.
Before resetting, you need to remove the main power supply from the two devices to make sure that all the capacitors are not in charging and there are no discrepancies when you connect to the network again.
Then, there is a detailed guide:
- Press and hold the Xbox logo for about 8 seconds to shut down the console.
- Remove the power cable.
- Shut down the router and plug the power cable.
- 3 minutes later, you can plug in and turn on both systems.
After these steps, you can try to connect your Xbox to the network to see whether the DNS isn’t resolving Xbox server names error disappears.
Solution 2: Set DNS by Yourself
Your Xbox console will not set the DNS automatically when it is bothered by the DNS isn’t resolving Xbox server names error. However, you can set Google’s address as its DNS to see whether the issue can be solved. You can also undo the changes using the same steps and then select Set DNS Automatically.
Here are the things you can do:
- Open the Xbox console.
- Go to Settings > Network > Advanced settings > DNS settings > Manual.
- Here, you can set the DNS manually. For example, you can change the Primary DNS to 8.8.8.
- Press Enter to save the change.
- Change to Secondary DNS address to 8.4.4.
- Press Enter to save the change.
- When you go back to Wireless Settings, you need to press B to save the changes.
Then, you can go to check whether you can use the network connection successfully.
Solution 3: Reset the Router to Factory Settings
If the router has a wrong configuration or setting, you can also encounter this DNS isn’t resolving Xbox server names error. To rule out this possibility, you can reset the router to factory settings like this:
- Press and hold the Reset button which is at the back of the router for about 10 seconds until all the light on the router flash for once.
- Then, you can rest the router and check whether the network connection goes back to normal.
Here is one more method you can use to reset the router:
- Open the web browser and type in the router IP address. The address is written on the bottom of the router. If you don’t know it, you can see it there.
- Then, you need to input the username and password. By default, both the username and password are admin.
- Go to Tools > System Commands.
- Press the Restore Default Settings button when you see it.
Solution 4: Use a Wired Connection Instead
If all of the above three solutions can’t help you solve the DNS isn’t resolving Xbox server names issue, you can consider using a wired connection instead. Many users report that they software the Xbox DNS error by using this method.
These are the 4 solutions to DNS isn’t resolving Xbox server names. We hope they can solve your issue finally.