Many people have reported the same issue they met on a Windows computer – system error code 5 access is denied. It occurs when you try to install new programs to the computer, access a file, or move a folder. The root reason for causing this is that you don’t have enough privileges. Here, I will introduce how to fix the error.
Error 5 Access Is Denied: A Popular Windows System Error
Error 5 Access Is Denied
You may receive Error 5 access is denied on your computer. This software installation error message indicates that you don’t have enough privileges to install the application to the target system drive. Besides, you can’t access/modify files saved on it (unable to access directory for installation). At this time, you should right click on the application file and choose Run as administrator.
You’ll be disappointed when the system error 5 has occurred since it will stop you from what you’re doing. But you should be relax since 5 useful fixes for error 5 access is denied will be given later.
Some of the common error messages indicating system error 5:
- Unable to execute file in the temporary directory. Setup aborted. Error 5: Access is denied.
- Setup was unable to create the directory *. Error 5: Access is denied.
- System error 5 has occurred. Access is denied.
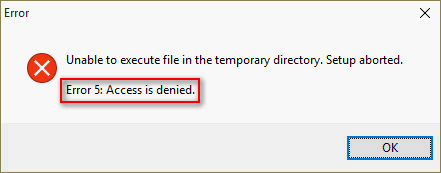
So what’s the cause of system error 5 on a Windows system?
Actually, it’s the permission; you don’t have enough permissions/privileges that are required to make the changes. In other words, you must get elevated privileges when you want to install new software or move/modify a file/folder.
[SOLVED] Operating System Not Found Error – How To Recover Data?
How to fix if destination folder access denied? You should follow the solutions and steps mentioned below.
Fix 1: Login and Run as Administrator
When your access is denied Windows 10, you should first try to run the installer as administrator:
- Navigate to the installer that’s responsible for installing the software/program you want.
- Right click on the installer/setup program.
- Choose Run as administrator from the context menu.
- Click Yes if you see a User Account Control windows.
- Complete the rest steps by looking at the on-screen instructions.
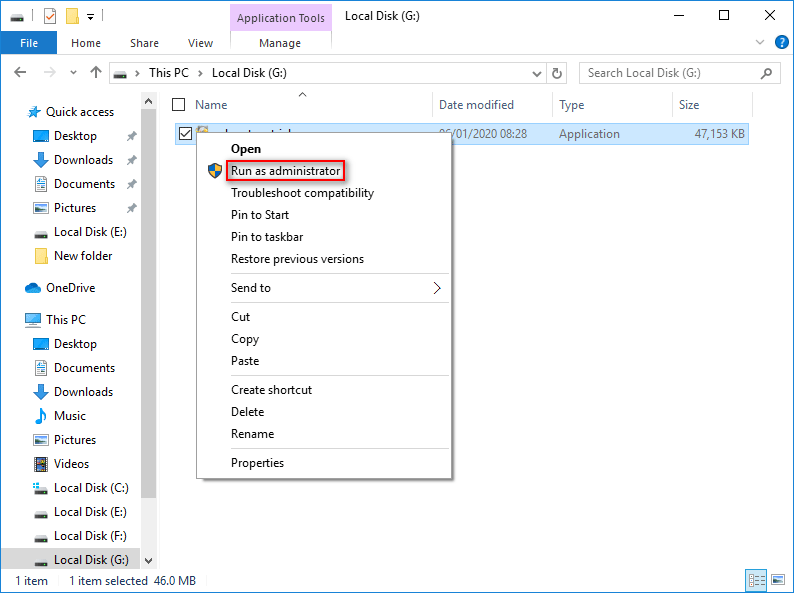
Fix 2: Switch User Account to an Admin Profile
If run as administrator didn’t work, you can check to see if you are logged in with the administrator account. If not, please make your profile Administrator.
- Open Win + X menu and choose Run.
- Type netplwiz into the textbox and press Enter (or click on the OK button below).
- Choose the target user profile you want to modify.
- Click on the Properties button.
- Shift to the Group Membership tab from General.
- Check Administrator.
- Press the Apply button and then press OK.
[Fixed] WinX Menu Not Working In Windows 10!
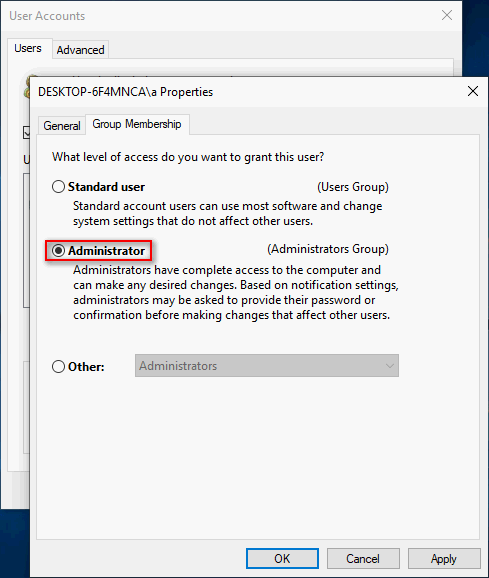
Fix 3: Modify Permissions of Temp folder
- Open File Explorer on your PC.
- Type %appdata%\..\Local into the address bar and hit Enter.
- Find Temp folder and right click on it.
- Select Properties.
- Shift to Security tab and click on the Advanced button here.
- Check Replace all child object permission entries with inheritable permission entries from this object and click on the OK button.
- Pick out any entry that isn’t inherited from C:\Users\[Username]\ folder and click Remove.
- Press the Apply button and then press OK.
File Explorer/Windows Explorer stopped working on Windows 10.
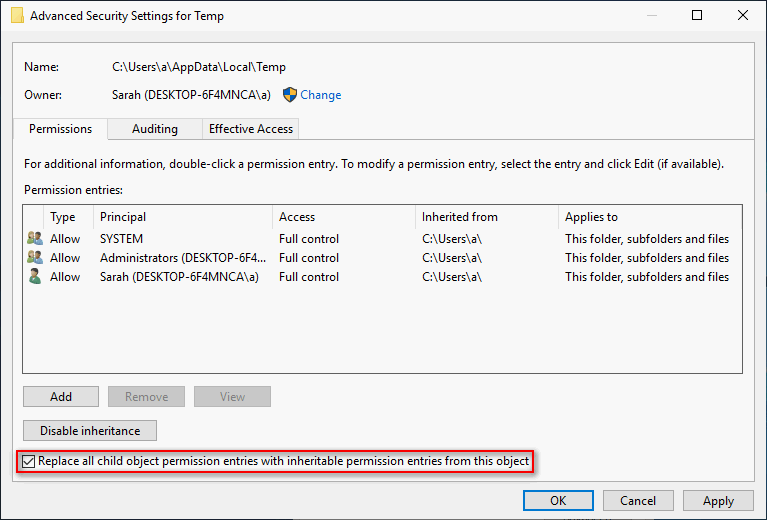
Fix 4: Enable the Built-in Administrator Account
- Open Windows Search box and type cmd.
- Right click on Command Prompt and choose Run as administrator.
- Type net user administrator /active:yes and hit Enter.
- Wait for a while until you see the message – The command completed successfully.
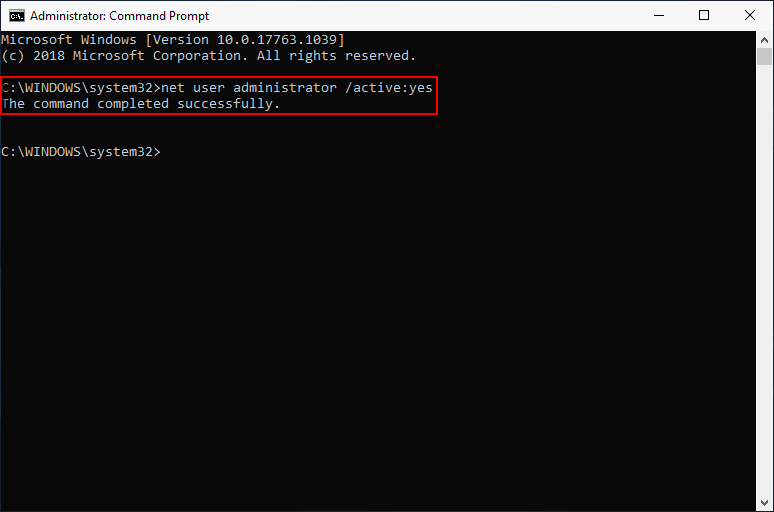
Please note:
- You can add password to protect your administrator accounts.
- You should run net user administrator /active:no command to disable the built-in admin profile.
Fix 5: Change User Account Control Settings
The User Account Control (UAC) may block you adding new program/software. Therefore, you should turn it off in order to avoid system error 5.
- Type UserAccountControlSettings into Windows search box.
- Select UserAccountControlSettings from the result or just hit Enter.
- Drag the button down to Never notify.
- Click OK to confirm.
- Restart your computer.
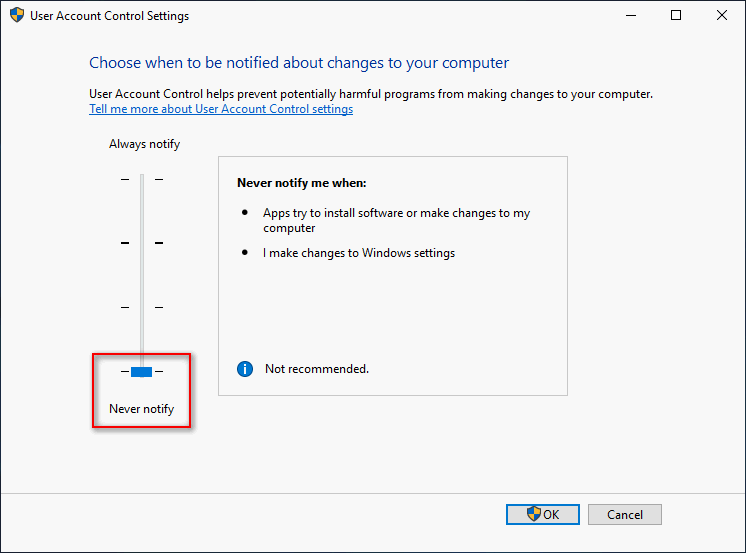
You’d better turn it on after installing the software or accessing/moving the file since it’s the main security firewall on Windows.
That’s all about how to fix error 5 access is denied yourself.